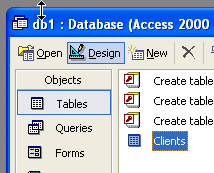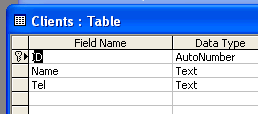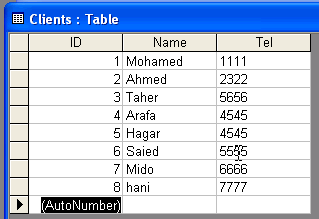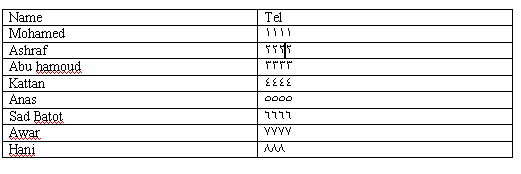
و يكون الملف يحوي الجدول فقط
ثم احفظه باسم
List.doc
مثلا
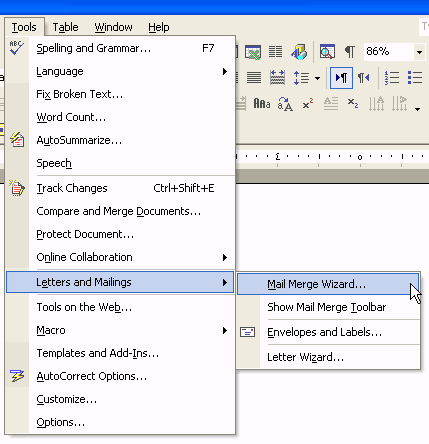
و احفظه باسم
mail.doc
مثلا
و من قائمة
أدوات Tools
اختار
Letters & Mailing
Mail Merge Wizard
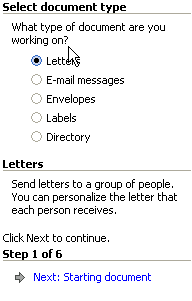
خطاب أم ملصقات أم ...
و هنا سنختار ملصقات بريدية
Labels
ثم نختار الخطوة الاولي
starting Doc.
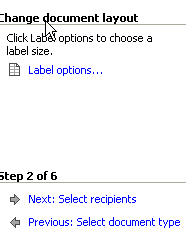
Label Options

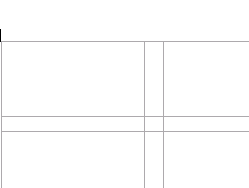
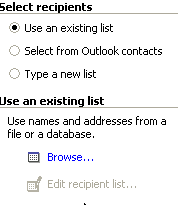
لتحديد مسار الملف
List.Doc
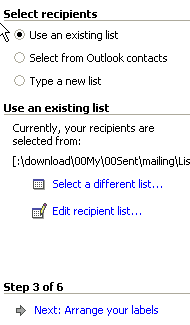
تظهر بالصورة التالية
موضحا بها مسار الملف الحالي و يمكن تغييره
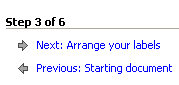
arrange your labels
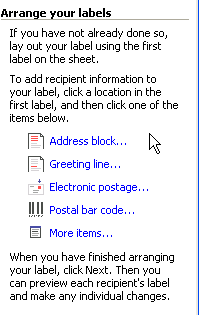
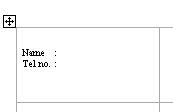
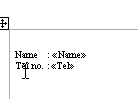
بعد كلمة name مثلا و نضغط علي خيار
more items
من علي يمين الشاشة
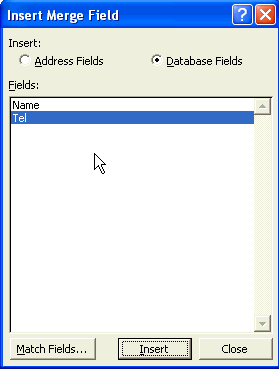
insert
ونكرر نفس الخطوة لرقم التليفون
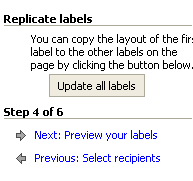
نضغط علي زر
update all labels
ثم نختار
Preview all Labels
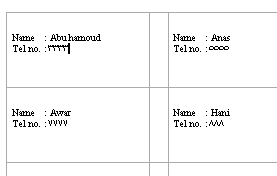
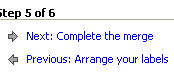
نختار خيار
Complete the merge
بالدمج البريدي Mail merge
و لتفعيل الخيارات الاضافية قم باختيار التالي
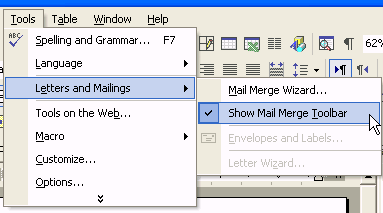
كما هو مبين