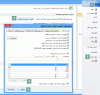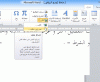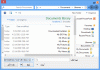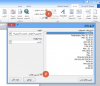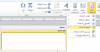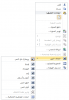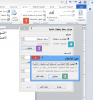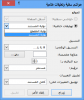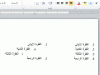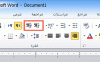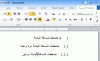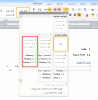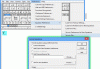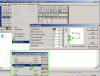بحث مخصص من جوجل فى أوفيسنا

Custom Search
|

الطلحي
03 عضو مميز-
Posts
441 -
تاريخ الانضمام
-
تاريخ اخر زياره
نوع المحتوي
التقويم
المنتدى
مكتبة الموقع
معرض الصور
المدونات
الوسائط المتعددة
كل منشورات العضو الطلحي
-
اضفغط زر الاوفيس ثم خيارات ثم تدقيق ثم خيارات التصحيح التلقائي وبعد كتابة الاختصار(مثلا ممم ) والكلمة المطلوبة لابد من ضغط زر إضافة وبعد ذلك عند كتابة الاختصار ثم المسطرة تدرج الكلمة تلقائيا
-
دمج المستندات دون الاخلال بالترقيم ورؤس الصفحات.
الطلحي replied to حشروف's topic in منتدي الوورد Word
قم بفتح الملف الأول ثم بعد ذلك افتح تبويب إدراج واختر إدراج كائن من مجموعة نص ومن القائمة اختر نص من ملف ثم اختر كافة الملفات التي تريد دمجها مرة واحدة كما في الصورة بإمكانك استخدام المقاطع من أجل رؤوس صفحة وتذييل مختلف لكل مجموعة صفحات وبالإمكان تحميل هذه الإضافة للوورد من هذا الرابط http://www.extendoffice.com/download/kutools-for-word.html وباستخدامها يمكن دمج المستندات ووضع فاصل صفحات بينها أو فاصل مقطعي بين كل منها -
هل يمكن تحويل صفحات وورد الى شرائح باور بوينت ؟؟؟
الطلحي replied to الأمير حسن's topic in منتدي الوورد Word
نعم يمكن استيرادها إلى بوربوينت وتحويلها إلى شرائح بخطوة واحدة ولكن التنسيق قد يكون متعبا قم بفتح برنامج البوربوينت واضغط زر فتح ثم غير نوع الملف إلى outline واختر ملف وورد المراد استخدامه فيتم استيراده تلقائيا إلى شرائح ولو طرحت السؤال في قسم البوربوينت ربما تحضى بإجابة أوفى وأشمل -
استفسار حول القائمة الرقمية وترتيب الكلام بعدها
الطلحي replied to لن تركع سوريا's topic in منتدي الوورد Word
في رسائل الماجستير والدكتوارة لكل جامعة ضوابطها في نوع الخط وحجمه وحجم الهوامش ونوع المراجع وتنسيق الفقرات وليس موضوع تفضيلات وعلى كل حال في رأيي النقطة أفضل بكثير من الخط -
إضافة تاريخ الحاسوب في ملفات وورد تلقائياً ؟
الطلحي replied to ماجد بن محمد's topic in منتدي الوورد Word
- 4 replies
-
- تاريخحاسوب
- إضافة
-
(و2 أكثر)
موسوم بكلمه :
-
كيفية نسخ ( شكل ) الى برنامج غير الوورد ~
الطلحي replied to لن تركع سوريا's topic in منتدي الوورد Word
بل يمكن النسخ إلى الفوتوشوب وإلى البرامج المعالجة للصور وإنما عنيت متصفح الإنترنت. -
كيفية نسخ ( شكل ) الى برنامج غير الوورد ~
الطلحي replied to لن تركع سوريا's topic in منتدي الوورد Word
أي نص أو كائن يتم نسخه يحفظ في حافظة الويندوز(clipboard) ويصبح متاحاً لكافة البرامج الأخرى الداعمة ولنسخ الشكل انقر على الشكل المطلوب لتحديده ثم انسخه بالطريقة المعتادة(زر النسخ)، قم بفتح برنامج فوتوشوب انشئ مستنداً جديداً -ويمكن لصقه في ملف موجود كذلك - ثم ألصقه من القائمة أو ( ctrl + v) ولا أظن نسخه إلى متصفح الإنترنت ممكنا على أي حال يتم نسخ الشكل إلى البرامج الأخرى كصورة ويفقد خصائصه مثل المخطط التفصيلي والتأثيرات فلا يمكن تعديلها. -
وجزاك الله خيرا كذلك أخي محمد وأخي billa17
-
بعد النقر المزدوج داخل رأس الصفحة نقوم بإدراج هذا الشكل كصورة -يُضبط التفاف النص إلى مربع أو خلف النص كي يمكن التحكم فيها وضبط موقعها بدقة -ومن ثم إدراج رقم الصفحة في الموضع الحالي كما في الصور المرفقة وقبل ذلك يجب الحصول على الصورة المطلوبة طبعا ترقيم.zip
-
تغيير خلفية الورقة يؤثر فقط على الشاشة ولن يظهر على الطابعة وهذا الخيار لا حاجة له أساساً.
-
-
أخي الكريم هل تقصد الحواشي السفلية (بالإمكان وضعها في نهاية كل مقطع) أو المراجع references التي توضع عادة في نهاية البحث بالنسبة للمراجع فهناك برنامج مختص يسمى End note
-
هناك إضافة صغيرة للأوفيس 2007 من شركة ميكروسوفت تمكنه من الحفظ كـ بي دي إف
-
استفسار عن طباعة رسائل الماجستير والدكتوراه
الطلحي replied to لن تركع سوريا's topic in منتدي الوورد Word
أخي الحبيب الموضوع سهل جدا وعلى كل أضف أي نوع من أنواع الترقيم المعتاد وأنشئ قائمة من 4 أو 5 أرقام وبعد ذلك ضع نقطة الإدراج داخل أحد الفقرات( أي فقرة بعد الرقم 1) واضغط مفتاح زيادة المسافة البادئة وستلاحظ التغيير وتفهم الفكرة لاحظ أنه عند استخدام ترقيم العناوين لن يستمر الترقيم تلقائيا وستحتاج إلى ضغط زر الترقيم مجددا عند كل عنوان وأظن أن هذا سبب الإشكال عندك -
أخي الكريم مصطفى الطريقة الوحيدة والسهلة للتشكيل هي باتقان مبادئ الطباعة باللمس والموضوع سهل جدا ولا يحتاج إلى جهد كبير. وإن أردت الاقتصار على علامات التشكيل فربما يوم أو يومين على الأكثر تكفي لذلك.
-
استفسار عن طباعة رسائل الماجستير والدكتوراه
الطلحي replied to لن تركع سوريا's topic in منتدي الوورد Word
أخي الكريم مستويات العناوين يتم التنقل بينها عن طريق مفاتيح المسافة البادئة - المحاطة باللون الأحمر في الصورة - وعند كل زيادة للمسافة البادئة تنتقل إلى المستوى الأدني بداية قم بضغط الترقيم ثم بعد ذلك اضغط المسافة البادئة -
استفسار عن طباعة رسائل الماجستير والدكتوراه
الطلحي replied to لن تركع سوريا's topic in منتدي الوورد Word
يتم التغيير بين مستويات العناوين عن طريق المسافة البادئة المظللة باللون الأحمر (أو استخدام مفتاح الجدولة )في الصورة، ريادة المسافة البادئة مرة واحدة تغير العنوان 1 إلى 1.1 ومرتين تغير العنوان 1 إلى 1.1.1 واستخدام مسافة للخلف قبل العنوان يؤدي العمل بالعكس -
مشكلة في تغير المسافات البادئة بعد الترقيم ~ ملف مرفق
الطلحي replied to لن تركع سوريا's topic in منتدي الوورد Word
حسب فهمي للمسألة الموضوع سهل وهو كالتالي إما بضغط زر الترقيم لإيقاف الترقيم (بعد الانتقال إلى السطر الجديد ) أو بضغط مفتاح الرجوع backspace أكثر من مرة -
استفسار عن طباعة رسائل الماجستير والدكتوراه
الطلحي replied to لن تركع سوريا's topic in منتدي الوورد Word
اضغط زر الترقيم الظاهر في الصورة وفي القائمة تجد خيارين الأول للترقيم العادي والثاني يستخدم في العناوين وفي كل الحالين لتغيير مستويات الترقيم استخدم زر انقاص وزيادة المسافة البادئة أو مفتاح الجدولة -
ارتفاع مستوى المعادلات الرياضية في مستند الوورد
الطلحي replied to مصطفى شاهين's topic in منتدي الوورد Word
اعتذر أخي مصطفى عن الخطأ والطريقة الصحيحة هي نفس الطريقة المستخدمة في تكبير الخط سابقا وذلك بالنقر على أحد المعادلات وضبط الارتفاعات ثم الذهاب إلى تفضيلات في قائمة البرنامج وحفظها إلى ملف وبعد ذلك من تبويب البرنامج في وورد وضمن مجموعة تنسيق نختار format equations ثم التصفح إلى الملف الذي تم حفظه سابقا والنطاق يكون كامل المستند وهكذا تطبق على كافة المعادلات وبالتوفيق في مسعاك إن شاء الله -
ارتفاع مستوى المعادلات الرياضية في مستند الوورد
الطلحي replied to مصطفى شاهين's topic in منتدي الوورد Word
اعتذر أخي مصطفى عن الخطأ والطريقة الصحيحة هي نفس الطريقة المستخدمة في تكبير الخط سابقا وذلك بالنقر على أحد المعادلات وضبط الارتفاعات ثم الذهاب إلى تفضيلات في قائمة البرنامج وحفظها إلى ملف وبعد ذلك من تبويب البرنامج في وورد وضمن مجموعة تنسيق نختار format equations ثم التصفح إلى الملف الذي تم حفظه سابقا والنطاق يكون كامل المستند وهكذا تطبق على كافة المعادلات وبالتوفيق في مسعاك إن شاء الله -
بالنسبة للصور فيمكن ضبط العلاقة بينها وبين النص من خلال النقر بزر الماوس الأيمن على الصورة واختيار التفاف النص والخيارات المتوفرة تحكم العلاقة بين النص والصورة وتسهل التحكم في وضع الصورة وعند اختيار أمام النص أو خلف النص لن تتأثر الصورة بحركة النص مطلقا يمكن كذلك استخدام قماشة فنية وإدراج العديد من الصور داخلها وتسهل التحكم بها، ويمكن كذلك تجميع الصور إذا كانت متقاربة والتعامل معها ع كأنها صورة واحدة
-
ارتفاع مستوى المعادلات الرياضية في مستند الوورد
الطلحي replied to مصطفى شاهين's topic in منتدي الوورد Word
كما سبق وأسلفت أخي العزيز سيتم تطبيق التغيير على كافة المعادلات المطابقة وتحتاج تكرار ذلك لمختلف أشكال المعادلات كما في الصورة هناك خيار 11.docx update وهو يحدث المستند -
ارتفاع مستوى المعادلات الرياضية في مستند الوورد
الطلحي replied to مصطفى شاهين's topic in منتدي الوورد Word
أخي الكريم اعتذر عن تأخر الرد ولكن الإنترنت سيء جدا على العموم قم بالنقر على أحد المعادلات نقرا مزدوجا كي تظهر نافذة برنامج الماث تايب الرئيسية ثم تابع الخطوات كما في الصور وقم بتقليل قيم تباعد عناصر المعادلة كما تريد قد تحتاج إلى تكرار الأمر أكثر من مرة لضبط كل نموذج من نماذج المعادلات -
كيفية تغيير الوورد من ( للقراءة فقط ) الى ملف وورد عادي
الطلحي replied to لن تركع سوريا's topic in منتدي الوورد Word
احفظ الملف باسم آخر وستتمكن من تعديله إن لم يكن محميا بكلمة مرور