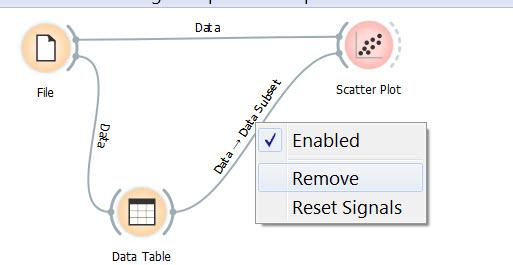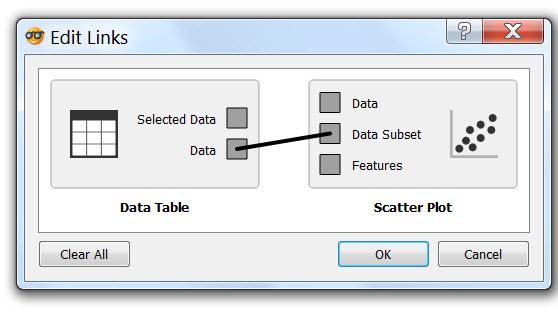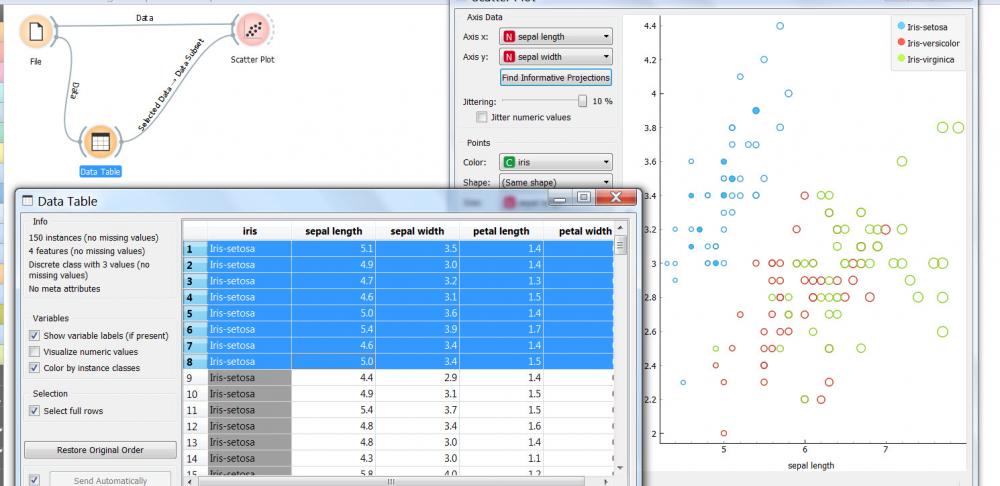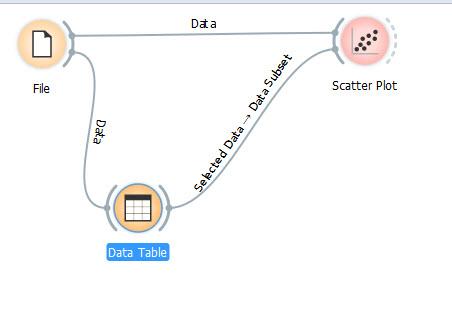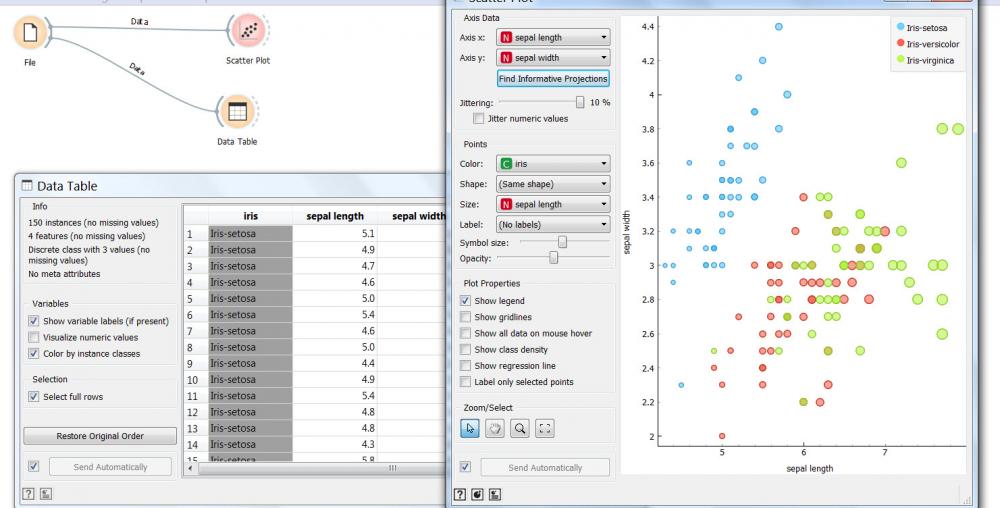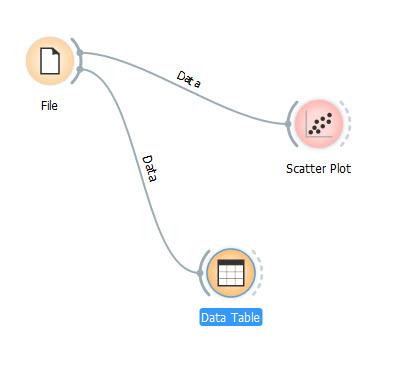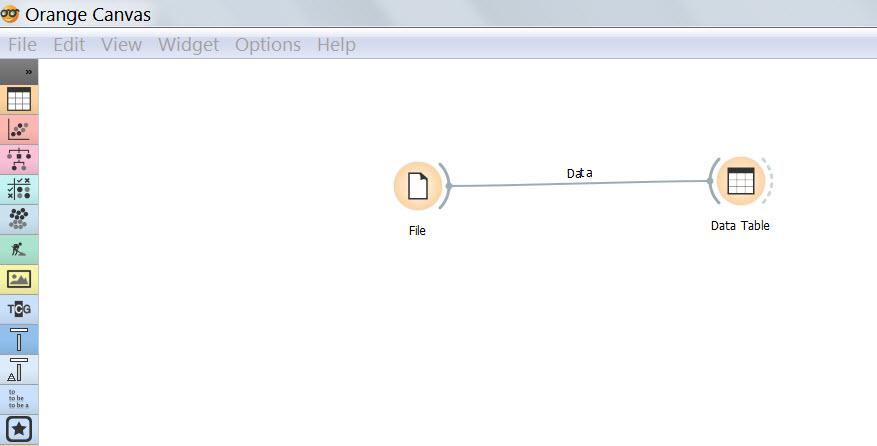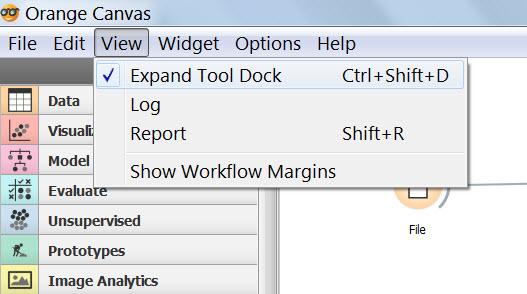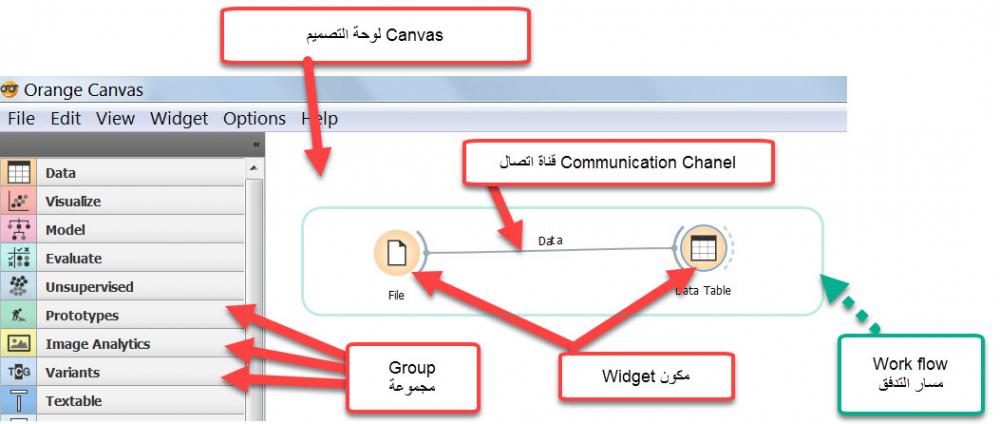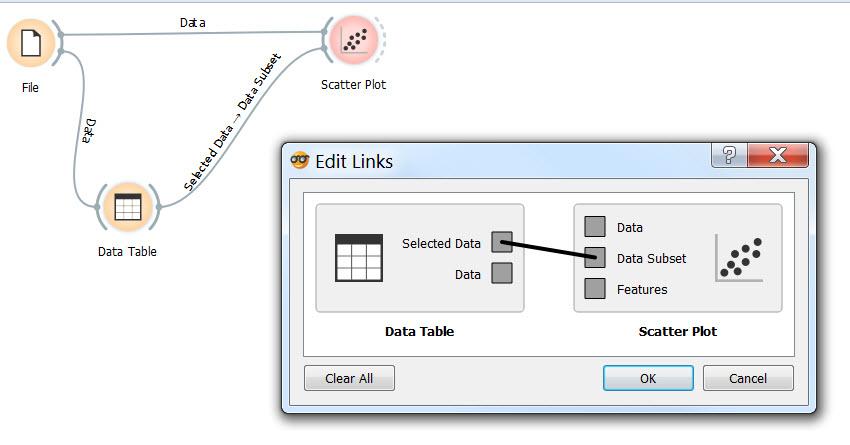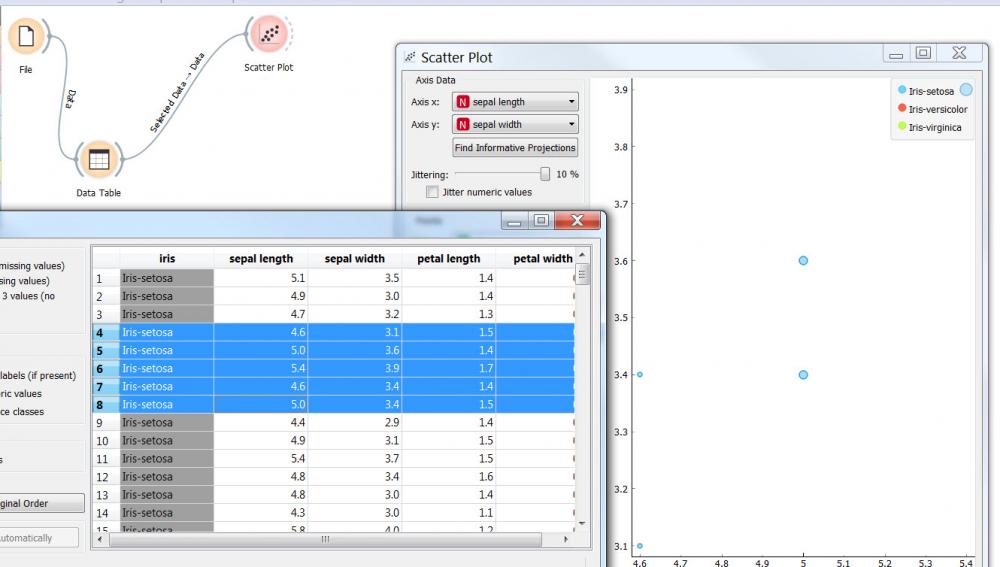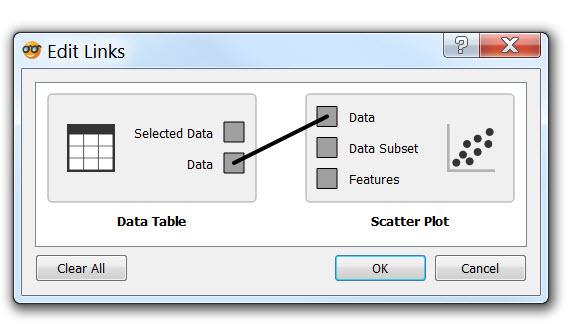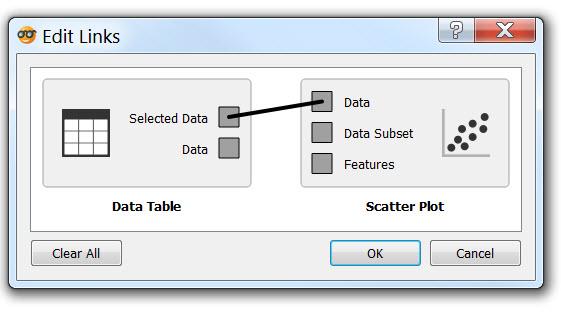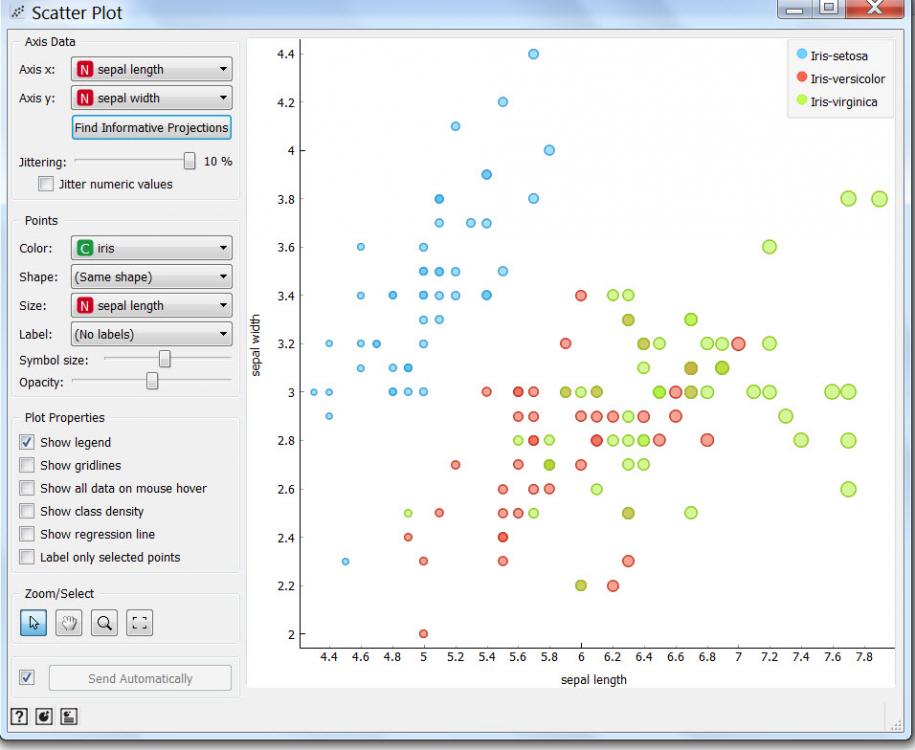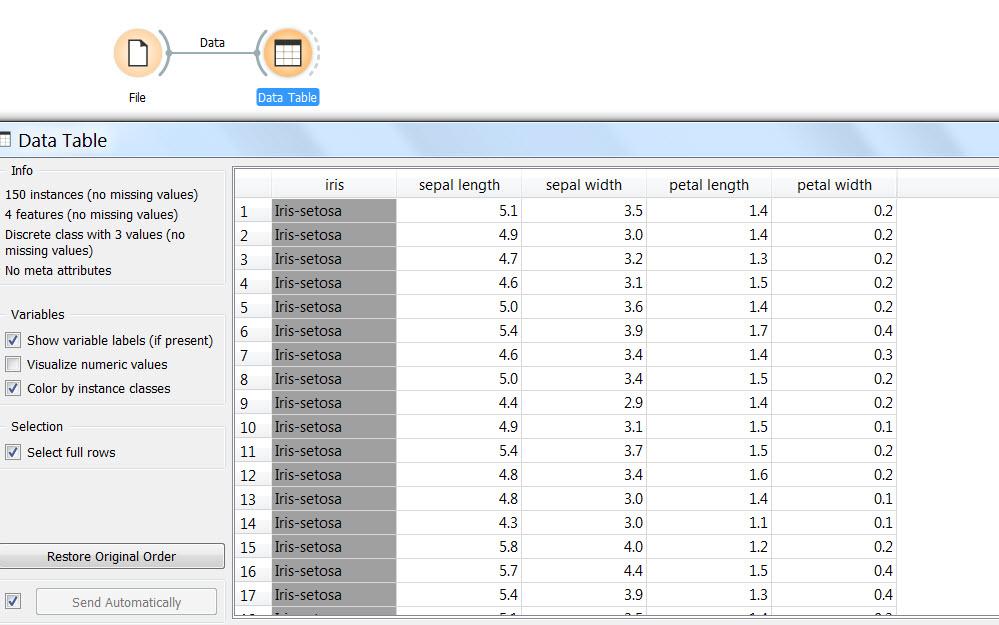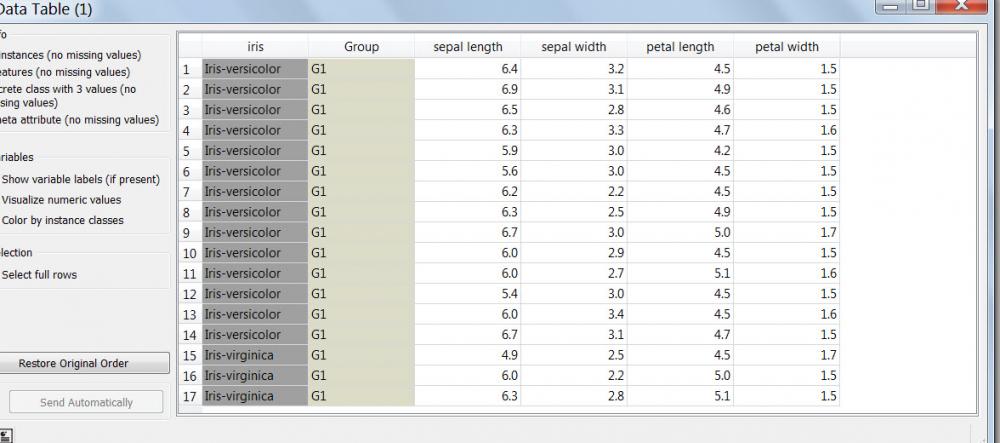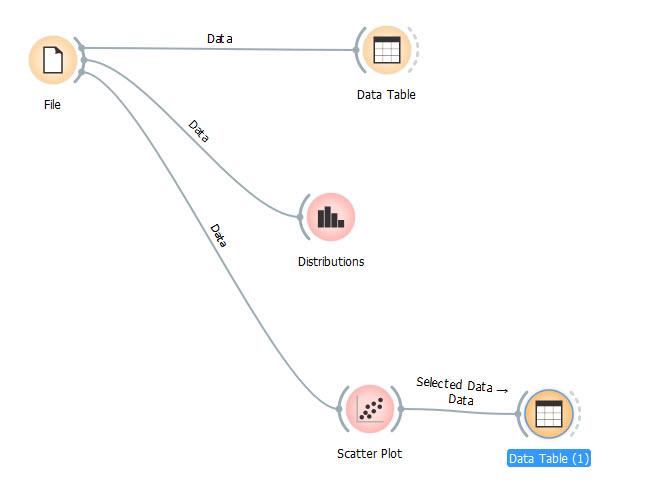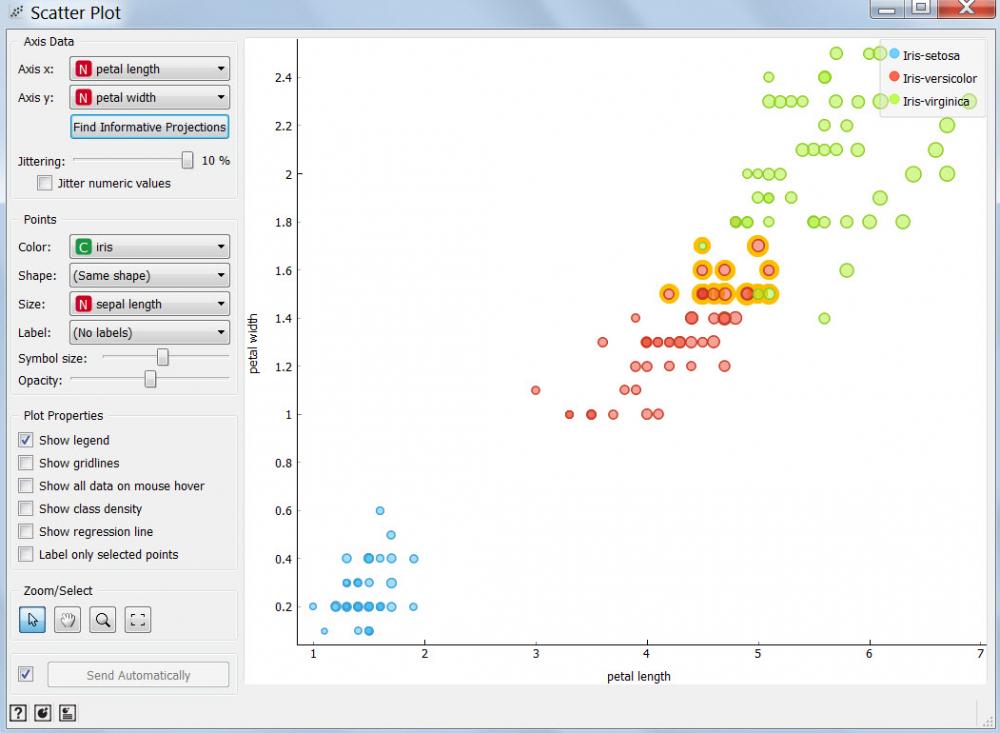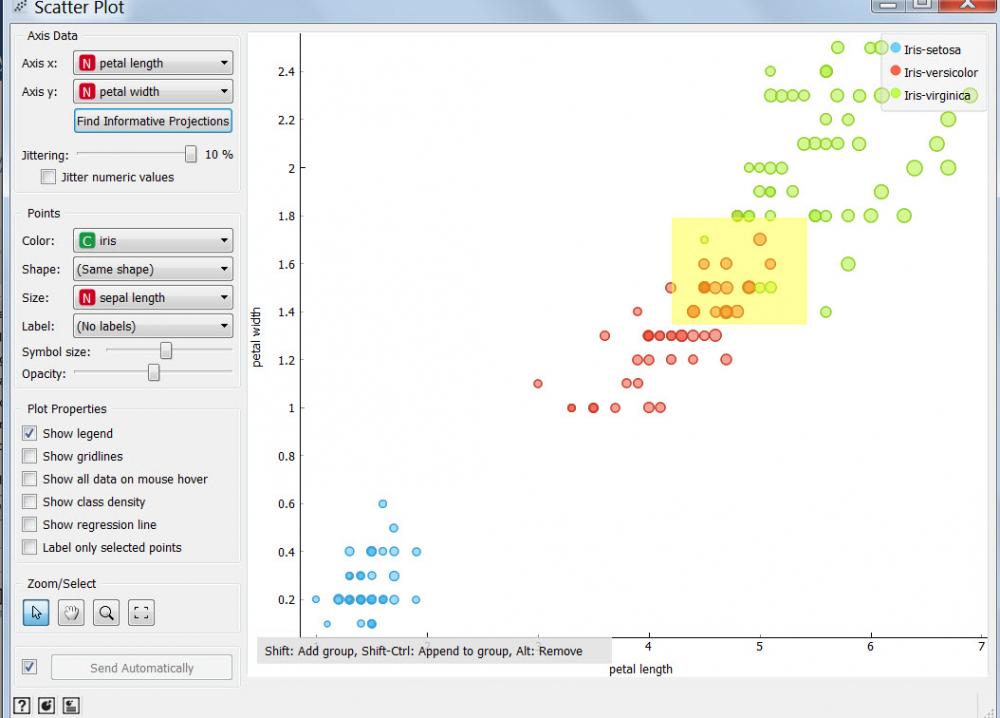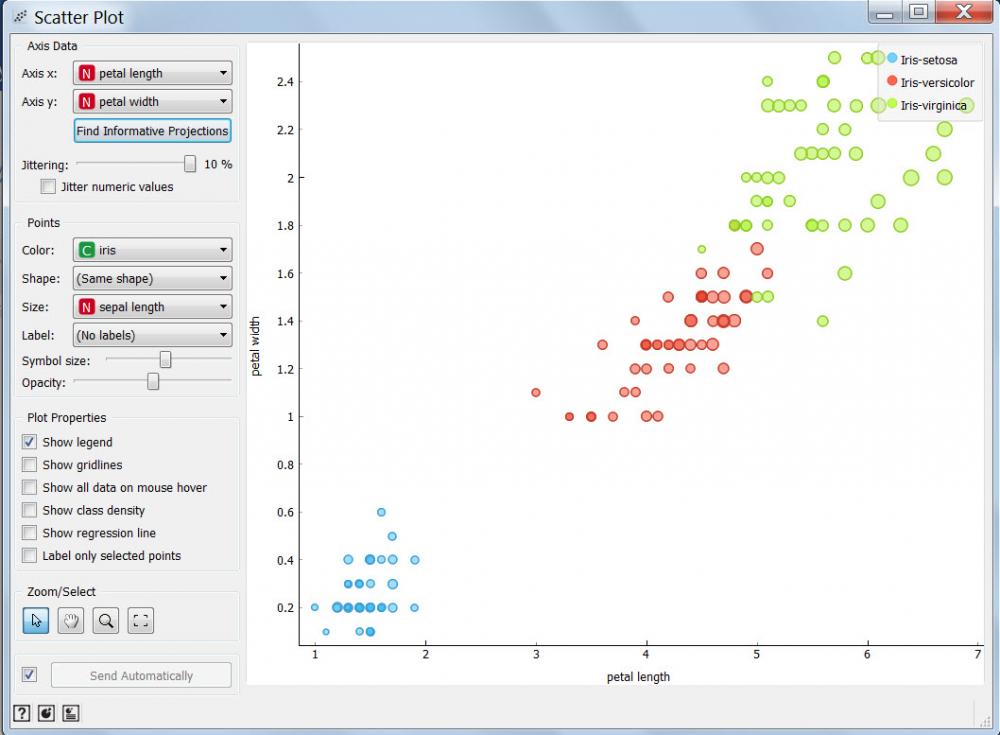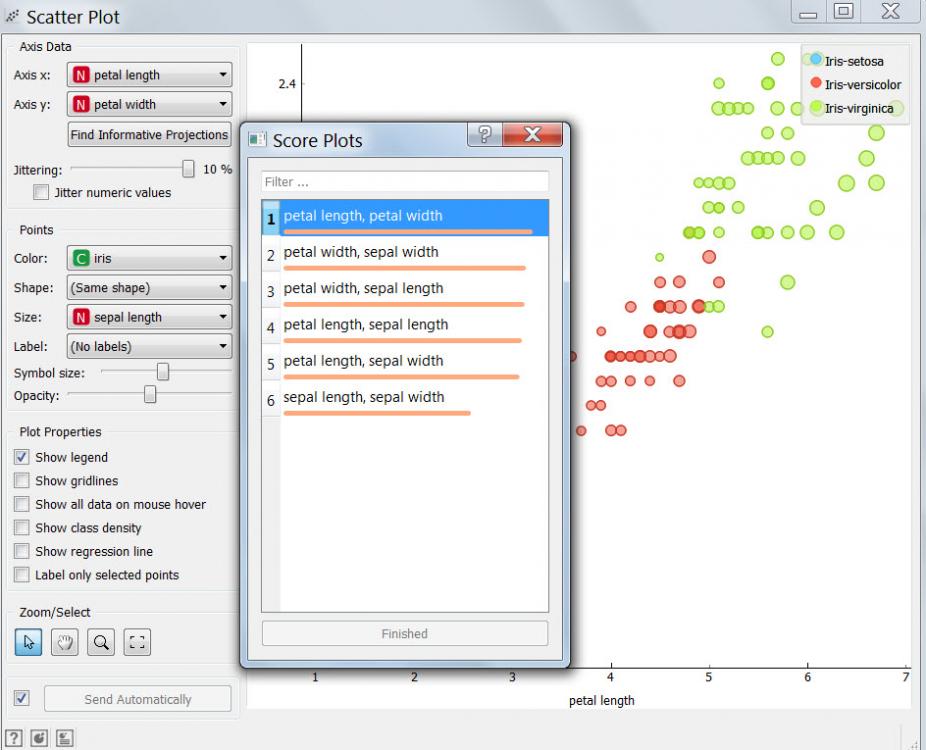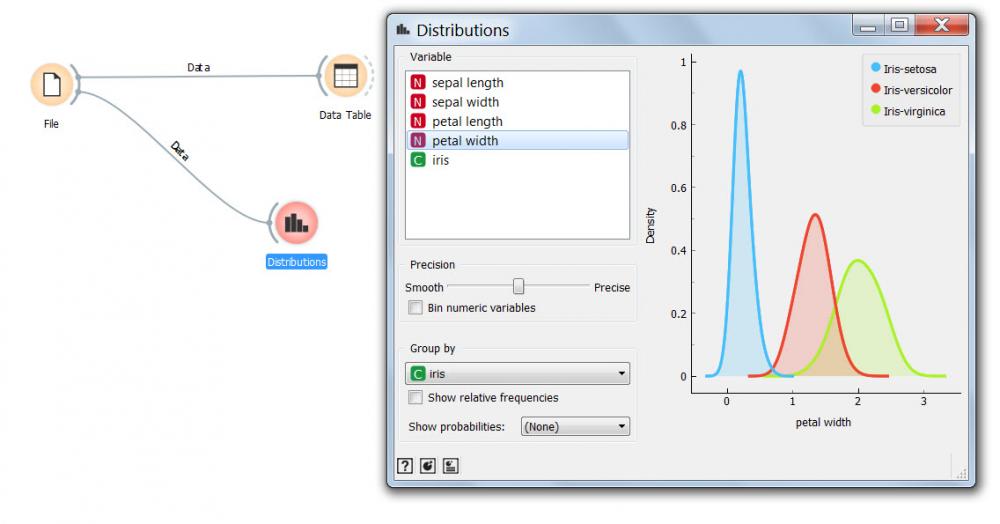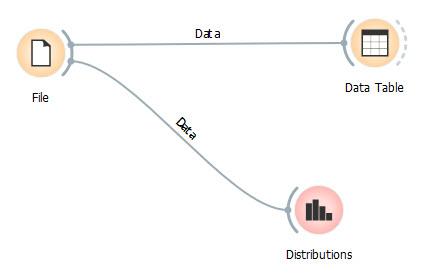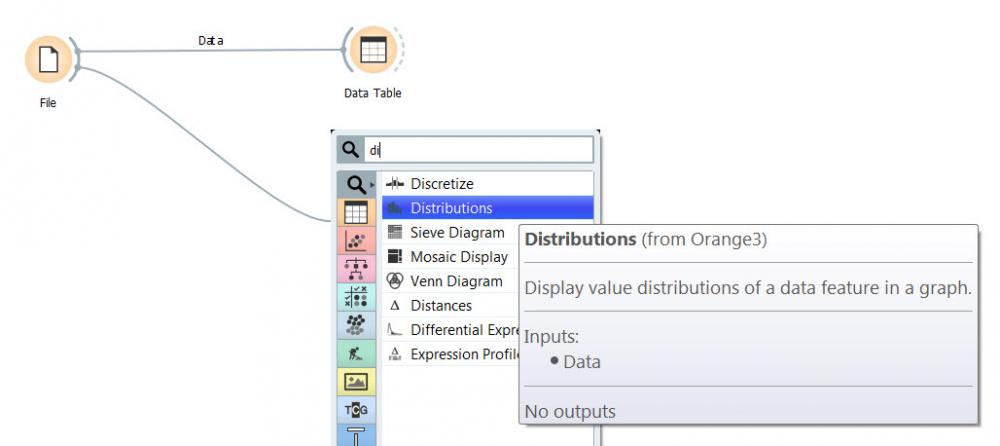البحث في الموقع
Showing results for tags 'أورانج'.
تم العثور علي 3 نتائج
-
أولا وصلة الدروس السابقة: تطبيق أورانج لتحليل البيانات - الدرس الأول تطبيق أورانج لتحليل البيانات - الدرس الثاني أهلا بكم في الدرس الثالث اليوم سنستعرض بعض المكونات الإضافية (Widgets) ووسائط الاتصال (Communication Channels) وقبل ان نبدأ لنتذكر سويا بعض المصطلحات من الدروس السابقة · مكون: Widget · مجموعة:Group · قناة اتصال: Communication Channel · مسار التدفق: Workflow والمسار التدفق هو عبارة عن المكونات وقنوات الاتصال التي تظهر في لوحة التصميم وذلك كما يوضح الشكل التالي ونلاحظ انه في حالة ان يصبح مسار التدفق معقدا ويحتاج لمساحة كبيرة لترتيبه بطريفة مناسبة، يمكننا ان نقلص المساحة المخصص للمجموعات وذلك بالضغط على View Expand Tool Doc او الضعط على CTR+Shift+D فيتم تقليص المساحة كما يظهر في الشكل التالي ولاعادة المجموعات لوضعها الأصلي، نكرر نفس الخطوات او نضغط CTR+Shift+D مرة أخرى ويمكن إبقاء المجموعات في الوضع المتقلص باستمرار واستخدام زر الماوس الأيمن لاضافة المكونات والان سنقوم بإضافة مكون ملف جديد وستخدام نفس قاعدة البيانات الخاصة بزهرة السوسن IRIS ونضيف مخطط تشتت Scater Plot وجدول بيانات ونصل كل من مكون الملف مع كل من مكون مخطط التشتت وجدول البيانات ولننقر مرتين على من مخطط التشتت وجدول البيانات لنتأكد أولا بان البينات مقروءة بصورة جيدة والان لنربط مخطط التشتت مع جدول البيانات وسنجد ان قناة الاتصال بينهما قد ظهرت عليها عبارة مختلف عن كل ما سبق فقد كانت العبارة المعتادة هي Data اما الان فتظهر عبارة Selected Data – Data subset ولكن ماذا يعني ذلك ؟ لتوضيح الامر لنختار مجموعة سجلات من جدول البيانات، سنجد أن ذلك ينتج عنه اختيار النقاط المناظرة في مخطط التشتت وبذلك نكون قد أنشأنا متصفح مرئي للبيانات Visual Data Browser والان لننقر مرتين على قناة الاتصال بين جدول البيانات ومخطط التشتت سنجد أن البرنامج قد استنتج بالفعل أن العلاقة هي علاقة بين مجموعة بيانات (مختارة) من الجدول، واهرى مختارة من مخطط التشتت ويمكننا نغيير ذلك بان نقوم أولا بحذف العلاقة الموجودة و يتم حذف اي علاقة بالنقر عليها ثم نختار العلاقة بين Data and Data subset و نلاحظ ان الاختيار يكون بالضغط على زر الماوس الايسر و الاستمرار فى الضغط مع السحب الي حين الوصول لمربع الوجهة وسنجد أن مخطط التشتت يظهر كافة البيانات بنفس الطريقة ( كلها مختارة) بصرف النظر عن وجود سجلات مختارة من الجدول، أي لا يميز البيانات المختارة كما كان فى الحالة السابقة الحالة الثالثة : اما اذا اخترنا ربط Data ب Data فستظهر كافة البيانات دون اختيار اي منها بصرف النظر عن اختيار السجلات فى الجدول الحالة الرابعة ، هي ان نربط Selected Data ب Data و هنا سيظهر فى المخطط فقط البيانات المختارة و هذه هي كل الحالات المتاحة ، جيث لن يسمج البرنامج فى حالة هذا المثال بالربط مع Feature و التي سنتطرق اليها لاحقا فى دروس اخرى. و نحن عادة لانحتاج القيام بما سبق كثيرا ، حيث يتعرف البرنامج على نوعية البيانات المطلوب ربطها بصورة صحيح عند انشاء قناة الاتصال بين مكونين. و هكذا عند الرغبة في إزالة أي قناة اتصال ننقر عليها فيتم ازالتها بسهولة و ذلك باختيارها بالزر الأيمن ثم اختيار Remove وهكذا نكون استعرضنا كيفية إنشاء قنوات الاتصال ببين المكونات و بذلك نصل الى نهاية الدرس الثالث مرفق ملف الاورانج Lesson _3.rar
-
فهرس دورة الأورانج تحميل تطبيق أورانج تطبيق أورانج لتحليل البيانات - الدرس الأول تطبيق أورانج لتحليل البيانات - الدرس الثاني تطبيق أورانج لتحليل البيانات - الدرس الثالث
- 1 reply
-
- 1
-

-
- دورة
- تحليل البيانات
-
(و1 أكثر)
موسوم بكلمه :
-
تعلم أساسيات تطبيق أورانج – الدرس الثاني السلام عليكم في الدرس السابق تعرفنا إلى كيفية إضافة المكونات Widgets إلى لوحة التصميم وربطها واستعراض البيانات كجداول وكرسم بياني. بما يمثل اول مسار تدفقي لنا في هذه السلسلة من الدروس الدرس الأول : من هنا اليوم سنكمل رحلتنا مع أساسيات الأورانج و سنبدأ من حيث انتهينا فى الدرس السابق اي اننا لدينا ملف به بالفعل المسار التدفقي الذي تم تصميمه في الدرس السابق. أي سنقوم بإضافة مكون File وربطه بقاعدة بيانات IRIS و إضافة مكون Data Table و ربطهما و استعراض البيانات ليظهر الشكل كما يلي: و كما اتفقتا في الدرس الماضي ، أن هذه البيانات تمثل الطول و العرض لكل من الأوراق الملونة Petal و الأوراق الخضراء الخارجية Sepal لمجموعة من زهرات السوسن و يمثل الحقل IRIS احد الأنواع الفرعية لزهرة السوسن · IRIS-Setosa · IRIS-Versiolor · IRIS-Virginica و الان لنستعرض توزيع هذه الخصائص عن طريق مكون (Widget) المسمي Distribution و لنري الان طريقة رابعة لاضافة المكون ، بالإضافة الي الثلاث طرق التي درسناها في الدرس الماضي لنسحب الاطار الخارجي لمكون ملف ، و سنجد أن البرنامج يقترح علينا عدد من المكونات الملائمة ، فى نهاية قناة الاتصال و اذا بدانا في كتابة الاحرف فانه يقوم بفلترة الخيارات كما توضح الصورة التالية ، و عليه لنختار مكون Disctribution و في البرنامج يطلق مصطلح قناة الاتصال على الخط الواصل بين المكونات Communication Channel و البرنامج لا يستمح باضافة مكون فى نهاية قناة الاتصال غير متوافق مع المكون الموجود فى بداية الخط و بالنقر علي مكون Distribution سنجد التوزيع الخاص بكل من هذه الخصائصو يمكنك استعراض توزيع كل من الخصائص باختبارها من مجموعة المتغيرات على يسار الشاشة Varriables و لمزيد من توضيح مكونات البيانات ، لنضيف مكون مخطط التشتت Scatter plot كما فعلنا في الدرس الأول و لكن هذا المخطط بالوضع الحالي لا يعطي معلومة مفيدة ، حيث أن التداخل بين الأنواع الثلاثة لزهرة السوسن لا يبدو جليا ، و لذلك نضغط على خيار Find Informative project و الذي يوضح لنا افضل العلاقات بين المتغيرات التي تعطي علاقة واضحة و نختار مثلا العلاقة بين طول و عرض الأوراق الملونة Petal و نلاحظ أن الخيارات مرتبة ترتيب الافضلية فى اضظهار المعلومات المفيدة و يوضح ذلك الخط البرتقالي اسفل كل خيار و عليه سيظهر لنا رسم يوضح تصنيفات الازهار الثلاثة بطريقة واضحة اعتمادا على متغير طول و عرض الورقة Petal Lenght adn Width بحيث تظهر ان اقلها ابعادا هي ال · IRIS-Setosa و التي تظهر باللون الازرق و اكبرها ابعادا هي ال · IRIS-Virginica و التي تظهر باللون الاخضر و بذلك يعطينا المخطط مفهوم واضح لاحدى المعلومات الموجودة فى قاعد البيانات كما يظهر وجود تداخل بين ابعاد · IRIS-Versiolor · IRIS-Virginica و للتاكد من المعلومة ( أي وجود تماثل بين بعض ابعاد هذين النوعين) لنختار بعض نقاط التماس بينها و ستظهر هذه النقاط معلمة في المخطط و الان لنضيف مكون Data Table إضافي ليظهر لنا هذه النقاط المختارة لنتحقق من بياناتها و لنضغط على المكون المضاف أخيرا ، ليظهر لنا فقط بيانات النقاط المختارة في المخطط أي ان الاختيارات في المكونات تظهر اليا في المكونات المرتبطة و هذه خاصية من الخصائص المفيدة التي سنستخدمها كثيرا و بمراجعة بيانات النقاط المختارة ، نجد أنها فعلا تخص النوعين المذكورين و ان بياناتها متقاربة و سنلاظ أيضا انه كلما غيرنا النقاط المختارة فى مخطط التشتت ، تغيرت البيانات فى هذا الجدول الاخير لتعكس الاختيار و هكذا نصل الي نهاية الدرس الثاني مرفق الملف الخاص بالمثال Lessons 02 .rar الدرس الثالث من هنا