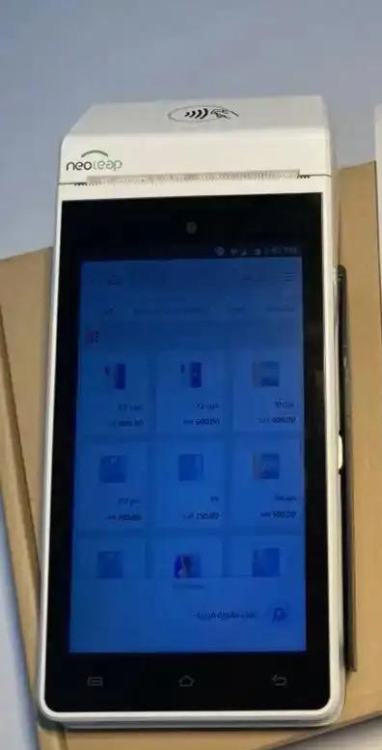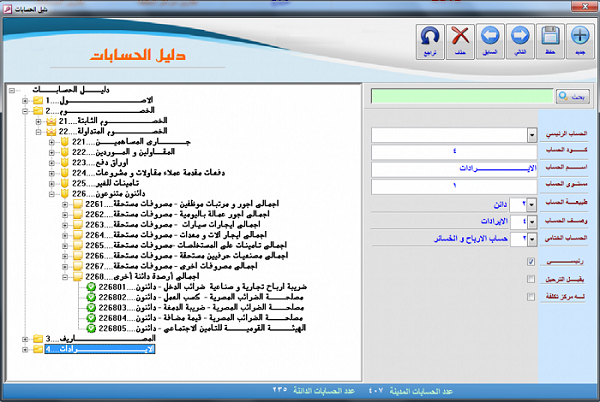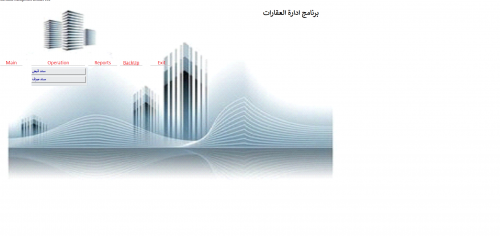ma4fd2010
02 الأعضاء-
Posts
54 -
تاريخ الانضمام
-
تاريخ اخر زياره
السمعه بالموقع
31 Excellentعن العضو ma4fd2010

البيانات الشخصية
-
Gender (Ar)
ذكر
-
Job Title
محاسب
-
البلد
مصر
اخر الزوار
بلوك اخر الزوار معطل ولن يظهر للاعضاء
-
رفع نسخة احتياطية الى كوكل درايف - رفع ملف الى Google Drive
ma4fd2010 replied to SEMO.Pa3x's topic in قسم الأكسيس Access
هل يمكن تطوير الاداه لحفظ روابط التحميل url من جوجل دريف الي داخل قاعده البيانات -
رفع نسخة احتياطية الى كوكل درايف - رفع ملف الى Google Drive
ma4fd2010 replied to SEMO.Pa3x's topic in قسم الأكسيس Access
هل يمكن تطوير الاداه لحفظ روابط التحميل url من جوجل دريف الي داخل قاعده البيانات -
هل يمكن رفع قاعدة البيانات على قوقل درايف Google Drive
ma4fd2010 replied to ابوخليل's topic in قسم الأكسيس Access
هل يمكن تطوير الاداه لحفظ روابط التحميل url من جوجل دريف الي داخل قاعده البيانات -
ma4fd2010 started following كيف يمكن ربط الاكسيس بجهاز الدفع لنقطاع البيع
-
كيف يمكن ربط الاكسيس بجهاز الدفع لنقطاع البيع احتاج الي المساعده في اضافه قيمه كل فاتوره بمجرد الحفظ الي جهاز الدفع لنقطاع البيع neoleap بحيث يمكن للعميل الدفع من خلال الفيزا بمجرد حفظ الفاتوره في الاكسيس مرفق صوره الجهاز و مع العلم ان الجهاز لايدعم خاصيه السيرال بورت
-
مشكلة Error : مشكلة العملية غير معتمده لنوع الكائن هذا
ma4fd2010 replied to m2lba@yahoo.com's topic in قسم الأكسيس Access
اخي الكريم الحل هو اضافه المكتبه البرمجيه لعمل هذا الكائن لمزيد من المعلومات عن مشاكل نقل قواعد البيانات من جهاز الي اخر شاهد هذا المقال https://acc-arab.com/2020/04/blog-post_87.html- 3 replies
-
- error
- العملية غير معتمده لنوع الكائن هذا
- (و1 أكثر)
-
مميزات الشيت و طريقه التعامل معه تكويد العاملين و هنا بيانات العميل يتم إضافة جميع الموظفين بها وبياناتهم يومية السلف يتم تسجيل جميع سلف الموظيف الصغيره يتم خصمها في نفس الشهر&الطويلة تخصم كل شهر يتم خصم السلف مستحقة السداد في نفس الشيت اذا كانت صغيرة او طويلة يرجي كتابة تاريخ الشهر صحيح كشف حساب السلف تقرير عن سلف الموظفين الصغيرة والطويلة البونص والجزاءات تسجيل للموظفين البونص والجزاءات الحضور والغياب تسجيل حضور الموظفين بـ1 الغياب بـ0 المرتبات يتم ترحيل جميع البيانات للشيت يرجي فقط تغير بداية الشهر ونهايته من اعلي الشيت كما موضح بالداخل كشف حساب المرتبات اختيار اسم الموظف وطباعة تقرير بالمرتب بمجرد تسجيل الحضور والانصراف و تحديد السلف – والعقوبات وعند ادخالها سيتم تخصيم المبالغ من المرتب حسب الشهر و اعداد كشف المرتبات و أيضا قيد المرتبات الشهري بشكل تلقائي يمكن تسجيل و متابعه سلف الموظفين عمل جدوله لسلف الموظفين علي اكثر من شهر جميع المعادلات مفتوحه المصدر و قابله للتعديل ( حيث ان الشيت بدون اي حمايه علي المعادلات لسهوله التعديل عليه ) بيان بمفردات المرتب لكل موظف عن الشهر مع سهوله التبديل في بيان مفردات المرتب بين الموظفين بالاخيار من قائمه بجميع الموظفين بالشركه الملف حجمه صغير فلا يستدعى الأمر وضع رابط خارجى ... تــــم رفع الملف هنا مباشرة 5-2022مرتبات.xlsx
-
برنامج حسابات كامل مجاني يدعم النموذج الشجري لدليل الحسابات لشركات المقاولات و الانشطه الخدميه برنامج كامل مجاني https://acc-arab.com/2021/06/my-accounts.html مميزات البرنامج شاشه تسجيل دخول مزوده بنظام صلاحيات لكل مستخدم نظام تكويد مبسط يتم عرضه علي نموذج شجره الحسابات و يمكن التكويد بدون الحاجه الي النموذج الشجري للحسابات عن طريق نموذج تعديل التكويد نموذج لتسجيل قيود اليوميه مصمم بشكل احترافي يمنع حفظ القيد اذا كان غير متساوي مع امكانيه طباعه كل قيد بشكل مستقل كانك تتعامل مع دفتر يوميه حقيقي بمزايا الدفاتر الالكترونيه و أيضا نموذج مراجعه قيود اليوميه لضمان دقه البيانات المدخله علي البرنامج امكانيه اغلاق الفتره المحاسبيه او اغلاق القيد المحاسبي لمنع التعديل عليه امكانيه الاطلاع علي دفتره الاستاذ و معاينه كافه التغيرات علي كل حساب بعد تسجيل اي قيد و أيضا طباعه كل حساب بشكل مستقل او طباعه كل الدفاتر بشكل مجمع او تحويلها لاي صيغه ( اكسيل او pdf ) برنامج حسابات متكامل سهوله الاطلاع علي دفتر اليوميه و سهوله الطباعه للدفتر بالكامل او طباعه كل قيد بشكل مستقل او تحويلها لاي صيغه ( اكسيل او pdf ) امكانيه الاطلاع علي كافه التقاير المجاسبيه بما في ذلك الميزانيه العموميه و قائمه الدخل و حساب المتاجره و ميزان المراجعه او تحويلها الي اكسيل او pdf برنامج حسابات متكامل مصمم بالاكسيس سهوله تفريغ محتويات البرنامج و ذلك بالدخول الي اعدادات البرنامج و اضافه كلمه سر الادمن للامان الضغط علي تفريغ المعاملات الماليه امكانيه الاحتفاظ بنسخه احياطيه من البرنامج سهوله العمل علي البرنامج علي شبكه داخليه مما يسمح بعمل اكثر من مستخدم علي البرنامج في نفس الوقت برنامج حسابات متكامل متطلبات تشغيل البرنامج نسخه اوفيس 2010 علي الاقل اسم المستخدم admin كلمه السر 123 رابط تحميل البرنامج https://acc-arab.com/2021/06/my-accounts.html#المحاسب_العربي #برنامج_محاسبة_مستخلصات_المقاولات #شير_في_الخير #برنامج_حسابات #المحاسب_العربي #برنامج_محاسبة_مستخلصات_المقاولات #شير_في_الخير #برنامج_حسابات
-
برنامج ادارة العقارات ويصلح ايضا للخزينة من سندات قبض وسندات صرف
ma4fd2010 commented on بحار الاكسس's file in قسم الأكسيس
-
تصميم شريط ريبون احترافي في الاكسيس – بايقونات احترافيه
ma4fd2010 replied to ma4fd2010's topic in قسم الأكسيس Access
تصميم شريط ريبون احترافي في الاكسيس – بايقونات احترافيه Acc: Mohamed ElSayed 3 مايو، 2020 اضف تعليق 722 زيارة تصميم شريط ريبون احترافي في الاكسيس – بايقونات احترافيه تصميم شريط ريبون احترافي في الاكسيس – بايقونات احترافيه لغه xml دعنا الان نبدا في تصميم شريط ريبون جديد RibbonXml تصميم شريط ريبون احترافي في الاكسيس – بايقونات احترافيه لحفظ الصور داخل القاعده البيانات button اضافه مكتبه برمجيه تصميم شريط ريبون احترافي في الاكسيس – بايقونات احترافيه مواضيع أيضا ذات صله تصميم شريط ريبون احترافي في الاكسيس – بايقونات احترافيه في الاكسيس يتم اضافه شريط ريبون لاعطاء البرنامج شكل احترافي مبسط لسهوله الاستخدام من قبل المستخدم النهائي للبرنامج في اصدار اوفيس 2003 كان من السهل تصميم شريط ادوات يشبه شكل الريبون بشكل مبسط لانه كان بنظام قوائم منسدله مبسطه لكن بدايه من اصدار اوفيس 2007 تطور شكل الريبون ليعطي شكل مصور بالقوائم بشكل احترافي و تم تعديل طريقه تصميمه ليكون بناء علي نموذج بلغه xml لغه xml هي لغه تنتمي للغهHTML و هي شبيه بها في قواعد كتابه اللغه الي حد كبير و هي اختصار لـ eXtendable Markup Language و هي لغةالترميز القابلة للتوسع . XML صُمّمت لتخزين و نقل البيانات يمكن استخدامها في تصميم بعض البرامج للاندرويد او تصميم المواقع وغيرها دعنا الان نبدا في تصميم شريط ريبون جديد في البدايه نحتاج الي اضافه جدولين جدول لحفظ كود xml و جدول لحفظ الصور المصغره التي نريد وضعها علي الشريط( يمكن ان هذه الصور في ملف مستقل خارج قاعده البيانات الا ان هذا الامر قد يؤثر ببعض المشاكل عند محاوله نقل ملف قاعده البيانات من جهاز الي اخر ) سنقوم بانشاء الجدول الاول جدول حفظ كود xml و سنقوم بحفظه باسم USysRibbons id AutoNumber RibbonName Text RibbonXml Memo او Long Text حيث ان RibbonName يمثل اسم شريط الريبون RibbonXml يمثل مكان حفظ كود xml و تم وضعه هذا الحقل Memo او Long Text حتي يتناسب مع الاكود التي تزيد عن 255 حرف حيث ان short text او text اقصي قدره استعابيه لها في الاكسيس 255 حرف يعد اسم جدول USysRibbons من جدول النظام و بمجرد حفظها لن تظهر بشكل افتراضي و يجب اظهار جداول النظام حتي نستطيع التحكم بها و أيضا أذا اردنا ان يكون شريط الريبون مصور والصور داخل قاعده البيانات سنقوم باضافه جدول باسم tblImagesRibbons idImage AutoNumber imageRibbon Attachment حيث ان imageRibbon من النوع”Attachment” و ذلك تصميم شريط ريبون احترافي في الاكسيس – بايقونات احترافيه لحفظ الصور داخل القاعده البيانات يفضل ان تكون صيغه هذه الصور من النوع ico لتكون متناسقه مع شريط الريبون الان دعنا نتعرف علي كود xml و أيضا طريقه كتابه هذا الكود ليتناسب مع الاكسيس نبدا بكتابه معرف التالي <customUI xmlns="http://schemas.microsoft.com/office/2006/01/customui" onLoad="fncRibbon" loadImage="fncLoadImage"> <ribbon startFromScratch="true"> <tabs> <!-- نص الكود هنا --> </tabs> </ribbon> </customUI> و نلاحظ أيضا التشابه الكبير في بين لغه xml و لغه html و طريقه صياغه الاوامر البرمجيه هذا الوسم يتوافق مع اصدار اوفيس 2010 فيما فوق و أيضا نحتاج طبعا الي بعض الخبره البسيطه في قواعد كتابه لغات xml او لغه htmlلنتمكن من كتابه هذا الكود نقوم باضافه الوسم <tab id="MyTab1" label="اسم القائمه"> </tab> وذلك بعد الوسم tabs في كل مره نريد اضافه قائمه جديده و أيضا لاضافه مجموعه جديده داخل القائمه نستخدم الوسم group و يكون بالصيغه التاليه <group id="MyGroup1" label="اسم المجموعه"> </group> button و لاضافه الازرار داخل الجروب نستخدم الوسم button <button id = "bt1" label = "الاسم الظاهر للزر" image="1.ico" size="large" onAction = "fncOnAction" /> و نلاحظ أيضا ان المعامل id يكون لاعطاء اسم برمجي عند استدعاء هذا الزر برمجيا و يختلف هذا المعامل عن معامل label فهو للاسم الظاهر للمستخدم النهائي بينما الخاصيه imageتستخدم لاضافه صوره علي هذا الزر و المعامل onActionيستخدم لحجز متغر في الكود البرمجي عند استدعاء الزر البرمجي او عند الضغط علي هذا الزريتم اعطاء ارقام او اسماء لكل زر بحيث لا يتكرر اي اسم حيث انه في حاله تكرر اي اسم سيتوقف كود xml و لن يظهر شريط الريبون في التصميم ليظهر الكود بشكل كامل كما يلي <customUI xmlns="http://schemas.microsoft.com/office/2006/01/customui" onLoad="fncRibbon" loadImage="fncLoadImage"> <ribbon startFromScratch="true"> <tabs> <tab id="MyTab1" label="الاعدادات"> <group id="MyGroup0" label="اعدادات"> <button id = "bt00" label = "اعدادات النسخ الاحتياطي" image="00.ico" size="large" onAction = "fncOnAction" /> </group> </tab> </tabs> </ribbon> </customUI> يتم تخزين جميع الصور في جدول الصور الذي سبق و ان قمنا بتصميمه tblImagesRibbons اضافه مكتبه برمجيه نحتاج في هذا العمل لأضافه مكتبه برمجيه التي تسهل علي الاكسيس استدعاء الصور من الجداول و أيضا يمكن ان نستخدم المكتبه البرمجيه Microsoft office 16.0 object libraryحيث يمثل الرقم 16 لرقم اصدار الاوفيس و بالتالي سيختلف من اصدار الي اصدار اخر و في حاله عدم عثورنا علي هذه المكتبه البرمجيه يمكن البحث عنها داخل ملفات النظام و هي موجوده ضمن الملف MSO.DLL نقوم أيضا باضافه داله برمجيه لتشغيل ازار شريط القوائم و نستخدم الامر البرمجي Select Case و ذلك للمرور علي كافه ازار التشغيل في الشريط ففي حاله الضغط علي زر يقوم هذا الكود بتحديد الزر و تشغيل الكود الذي يخص هذا الامر Public Sub fncOnAction(control As IRibbonControl) Select Case control.Id Case "bt0" MsgBox "مرحبا" Case "bt1" MsgBox "22222222" Case Else MsgBox "عفوا لا تمتلك صلاحيه الوصل " & control.Id, vbInformation, "انتبه" End Select End Sub تصميم شريط ريبون احترافي في الاكسيس – بايقونات احترافيه يمكن استخدام الداله dlookup لاستخراج الصور من الجدول لاضافتها في الشريط يجب تشغيل xml بمجرد تشغيل قاعده البيانات و أذا قمنا باي تعديل علي هذا الكود لن يظهر تاثير هذا التاثير الا عند اعاده فتح ملف قاعده البيانات من جديد يمكنك تحميل برنامج المحاسب العربي مصمم بشريط ريبون احترفي من هنا مواضيع أيضا ذات صله شاهد أيضا تحويل صيغه ملف الاكسيس برمجيا من accdb الي accde تعرف أيضا علي الاستعلامات في الاكسيس شاهد أيضا مشاكل نقل ملفات قواعد البيانات من جهاز الي اخر و طرق حلها تعرف ايضا علي انشاء كشف حساب عميل او مورد بالاكسيس شاهد أيضا ايقاف الحفظ التلقائي في الاكسيس لمزيد من الايضاح في هذا الموضوع يمكنك أيضا مشاهده هذا المقالإنشاء شريط مخصص في Access – Access -
تجميع و دمج عده ملفات عمل اكسيل في ملف عمل واحد Acc: Mohamed ElSayed 24 مارس، 2020 اضف تعليق 1,217 زيارة دمج عده ملفات عمل اكسيل في ملف عمل واحد كثيرا من الاحيان نحتاج في اعمالنا اليوميه الي تجميع و دمج عده ملفات عمل اكسيل في ملف عمل لنتعامل مع ملف واحد بدلا من التعامل مع عده ملفات و في هذا المقال نستعرض طريقه عمل ذلك بضغطه زر عن طريق كود برمجي مهما كان عدد شيتات العمل الذي نحتاج الي اضافته تجميع و دمج عده ملفات عمل اكسيل في ملف عمل واحد في البدايه دعنا نتعرف علي طريقه عمل هذا الملف ثم نستعرض فكره عمل هذا الكود كي نتمكن من تطوير هذا الكود في اعمالنا فالاهم من مجرد تطبيق اي كود هو فهمه كي نستطيع التعامل مع هذا الكود خطوات العمل دعنا نبدا بنسخ الكود المرفق و فتح ملف الاكسيل الذي نريد اضافه اليه كل الشيتات الاخري ثم اضغط Alt + F11 او اضغط ضغطه بزر الماوس الايمن علي اسم الشيت ثم اختر view code ليفتح محرر الاكواد ثم اختر من قائمه insert اختر module ثم قم بلصق الكود بعد ذلك قم بالحفظ و اغلق محرر الاكواد ثم انتقل الي الاكسيل و قم باختيرا save as من خلال القائمه file و غير صيغه الملف file type الي اي صيغه تقبل الكود و ليكن الصيغه xlsm الصيغه excel Macro-Enabled Workbook هي صيغه تتيح حفظ الاكواد و الوحدات النمطيه و النماذج داخل شيت العمل و تاخذ الامتداد .Xlsm بعد ذلك قم بنسخ هذا الملف داخل مجلد فارغ و قم بعمل مجلد اخر داخل هذا المجلد الفارغ و قم باعده تسميه هذا الملف الي اسم test ثم قم بوضع كل الملفات المراد دمجها الي مجلد test الجديد ثم انتقل الي ملف العمل الموجود به الكود و افتحه اضغط علي macro من خلال القائمه view اختر CollectWorkbooks اسم الماكرو الذي قمنا باضافته عن طريق الكود بمجرد عمل هذا الكود ينتقل كافه شيتات العمل من المجلد test الي الشيت المفتوح بنفس الترتيب خلال ثواني Option Explicit ()Sub CollectWorkbooks 'تعريف متغير من النوع النصي و اعطيناه اسم '( path) Dim Path As String 'تعريف متغير من النوع النصي و اعطيناه اسم '(Filename) Dim Filename As String 'تعريف متغير من النوع ورقه عمل و اعطيناه اسم ' (SH) Dim SH As Worksheet ' تعريف المتغير لترتيب اوراق العمل بالترتيب الصحيح و قمنا بافتراض قيمه اسميه له 'x Dim X As Long 'افترضنا قيمه افتراضيه للمتغير x بقيمه 1 X = 1 'تعين المتغير ليحدد مسار الملفات المراد دمجها بجوار مسار الملف الاساسي داخل مخلد test كاسم افتراضي Path = ThisWorkbook.Path & "\Test\" 'تعين المصنف ليساوي اسم كل مصنف داخل ملف العمل و مسار ملف العمل بصيغه ملف اكسيل ماكرو كضيغه افتراضيه يمكنها حفظ كود العمل Filename = Dir(Path & "*.xlsm") 'الغاء خاصيه اهتتزاز الشاشه Application.ScreenUpdating = False 'الغاء خاصيه الرسائل التنبهيه Application.DisplayAlerts = False 'حلقه تكراريه لحذف ورقه ما عدا ورقه المسار For Each SH In ThisWorkbook.Sheets If SH.Name <> "Collector" Then SH.Delete Next SH 'حلقه تكراريه للمصنفات الموجوده في المسار المحدد الي ان يجد اي مصنف في هذا المسار Do While Filename <> "" 'فتح المصنف Workbooks.Open Filename:=Path & Filename, ReadOnly:=True 'حلقه تكراريه لكل اوراق العمل داخل المصنف النشط For Each SH In ActiveWorkbook.Sheets 'نسخ ورقه العمل و لصقها بنهايه فهرس اوراق العمل SH.Copy After:=ThisWorkbook.Sheets(X) 'زياده قيمه المتغير بمقدار 1 X = X + 1 'الانتقال لورقه العمل التاليه Next SH 'اغلاق المصنف Workbooks(Filename).Close 'اعاده ضبط المتغير Filename = Dir() Loop 'تنشيط او تحديد ورقه العمل الاولي Sheets("Collector").Activate 'تفعيل خاصيه التنبيه بالرسائل Application.DisplayAlerts = True 'تفعيل خاصيه اهتزاز الشاشه Application.ScreenUpdating = True End Sub حيث ان هذا الكود يقوم بعمل حلقه تكراريه علي اسماء الشيتات داخل المجلد test و البدا باول شيت ثم اعاده عمل حلقه تكراريه اخري جديده علي اسماء الشيتات الموجوده في هذا الشيت لنقلها بالترتيب و بعد الانهاء يقوم باغلاق ملف الاكسيل الاول و الانتقال الي الحلقه التكراريه الاولي لياخذ الملف التالي و يعود و يكرر نفس الحلقه التكراريه حتي ينتهي من كل ملفات الاكسيل داخل المجلد test و بعد الانتهاء تقف الحلقه التكراريه و يقف الكود تم وضع شرح للكود بكافه تفاصيله يمكنك مشاهده داله حساب ضريبه كسب العمل- داله مبرمجه في الاكسيل يمكنك مشاهده تحويل pdf الي ورد او اكسيل بدون برامج يمكنك مشاهده الطباعه في الاكسيل يمكنك مشاهده حمايه البيانات في الاكسيل قد يعجبك ايضا تصميم شيت اليوميه الامريكيه قد يعجبك ايضا شرح داله البحث الداله vlookup بالامثله و التطبيقات العمليه المصدر موقع المحاسب العربي https://acc-arab.com/2020/03/blog-post_24-2.html
-
تلوين الخليه النشطه في الشيت تلوين الخليه النشطه في الشيت نقدم لكم اليوم كود لتلوين الخليه النشطه بمجرد الضغط بالماوس حيث يسمح هذا الكود بمجرد الضغط بالماوس بتلوين الخليه النشطه و بمجرد الانتقال الي خليه اخري يتم الغاء اللون و يعود بدون لون فهذا الكود يساعد في التعامل مع شيتات العمل كبيره البينات الا ان المشكله في هذا الكود انه سيقوم بمسح التنسيقات الاساسيه للشيت و عليك اعاده تنسيق الشيت بعد انتهاء العمل كيف يمكن اضافه الكود انتقل الي اسم الشيت و اضغط بزر الماوس الايمن و اختار view code ثم من القائمه الجانبيه اختر الشيت الذي تريد تنشيط هذا الكود به و قم بوضع الكود المرفق Private Sub Worksheet_SelectionChange(ByVal Target As Range) Dim rowNumberValue As Integer, columnNumberValue As Integer, i As Integer, j As Integer ' اجعل جميع خلايا ورقة العمل الحالية بدون لون Cells.Interior.ColorIndex = 0 rowNumberValue = ActiveCell.Row columnNumberValue = ActiveCell.Column ' لون عمود الخلية الفعالة مابين الخلية الفعالة واسم العمود For i = 1 To rowNumberValue Cells(i, columnNumberValue).Interior.ColorIndex = 19 Next i ' لون سطر الخلية الفعالة مابين الخلية الفعالة واسم العمود For j = 1 To columnNumberValue Cells(rowNumberValue, j).Interior.ColorIndex = 19 Next j End Sub تستطيع التحكم في لون التظليل من خلال تغير القيمه للمتغير Interior.ColorIndex باحد الارقام التاليه تغيير اللون المستخدم في هذا الكود: يمكنك استخدام أي لون من الالوان الموجوده في القائمة التالية فقط استبدل رمز اللون في الكود ثم لاحظ أن القيمة 0 تعني لا لون. تلوين الخليه النشطه في الشيت و في الختام يتضح لنا بعض من امكانيات البسيطه التي يمكن ان ننفذها من خلال برمجه الاكسيل المتقدم و ننصحك بمزيد من الدروس في هذا المجال الشيق و يمكن متابعه المزيد من الافكار في هذا المجال من خلال تحميل افضل مرجع عربي لتعلم برمجه الاكسيل المتقدم و لكن اذا كنت من المهتمين ببرمجه الاكسيس المتقدم تحميل كتاب استخدام الاكسيس في تصميم البرامج التجاريه يوجد به العديد من الافكار البرمجيه في مجال تصميم البرامج التجاريه و المحاسبيه يمكنك ان تشاهد ايضا الدوال المبرمجه في الاكسيل مواضيع ذات صله دوال التجميع و التجميع الشرطي الان و فقط حصري علي المواقع العربيه تعلم كيفيه تصميم الدوال المبرمجه في الاكسيل مهارات كتابه المعادلات في الاكسيل تحويل pdf الي ورد او اكسيل بدون برامج تجميع و دمج عده ملفات عمل اكسيل في ملف عمل واحد تعلم طريقه تصميم شيت اليوميه الامريكيه احترافي من الصفر شرح داله البحث الداله vlookup بالامثله و التطبيقات العمليه المصدر موقع المحاسب العربي https://acc-arab.com/2020/07/active-cell-color.html
- 1 reply
-
- 2
-

-
تصميم شريط ريبون احترافي في الاكسيس – بايقونات احترافيه
ma4fd2010 replied to ma4fd2010's topic in قسم الأكسيس Access
تصميم شريط ريبون احترافي في الاكسيس – بايقونات احترافيه تصميم شريط ريبون احترافي في الاكسيس – بايقونات احترافيه تصميم شريط ريبون احترافي في الاكسيس – بايقونات احترافيه لغه xml دعنا الان نبدا في تصميم شريط ريبون جديد RibbonXml تصميم شريط ريبون احترافي في الاكسيس – بايقونات احترافيه لحفظ الصور داخل القاعده البيانات button اضافه مكتبه برمجيه تصميم شريط ريبون احترافي في الاكسيس – بايقونات احترافيه مواضيع أيضا ذات صله تصميم شريط ريبون احترافي في الاكسيس – بايقونات احترافيه في الاكسيس يتم اضافه شريط ريبون لاعطاء البرنامج شكل احترافي مبسط لسهوله الاستخدام من قبل المستخدم النهائي للبرنامج في اصدار اوفيس 2003 كان من السهل تصميم شريط ادوات يشبه شكل الريبون بشكل مبسط لانه كان بنظام قوائم منسدله مبسطه لكن بدايه من اصدار اوفيس 2007 تطور شكل الريبون ليعطي شكل مصور بالقوائم بشكل احترافي و تم تعديل طريقه تصميمه ليكون بناء علي نموذج بلغه xml لغه xml هي لغه تنتمي للغهHTML و هي شبيه بها في قواعد كتابه اللغه الي حد كبير و هي اختصار لـ eXtendable Markup Language و هي لغةالترميز القابلة للتوسع . XML صُمّمت لتخزين و نقل البيانات يمكن استخدامها في تصميم بعض البرامج للاندرويد او تصميم المواقع وغيرها دعنا الان نبدا في تصميم شريط ريبون جديد في البدايه نحتاج الي اضافه جدولين جدول لحفظ كود xml و جدول لحفظ الصور المصغره التي نريد وضعها علي الشريط( يمكن ان هذه الصور في ملف مستقل خارج قاعده البيانات الا ان هذا الامر قد يؤثر ببعض المشاكل عند محاوله نقل ملف قاعده البيانات من جهاز الي اخر ) سنقوم بانشاء الجدول الاول جدول حفظ كود xml و سنقوم بحفظه باسم USysRibbons id AutoNumber RibbonName Text RibbonXml Memo او Long Text حيث ان RibbonName يمثل اسم شريط الريبون RibbonXml يمثل مكان حفظ كود xml و تم وضعه هذا الحقل Memo او Long Text حتي يتناسب مع الاكود التي تزيد عن 255 حرف حيث ان short text او text اقصي قدره استعابيه لها في الاكسيس 255 حرف يعد اسم جدول USysRibbons من جدول النظام و بمجرد حفظها لن تظهر بشكل افتراضي و يجب اظهار جداول النظام حتي نستطيع التحكم بها و أيضا أذا اردنا ان يكون شريط الريبون مصور والصور داخل قاعده البيانات سنقوم باضافه جدول باسم tblImagesRibbons idImage AutoNumber imageRibbon Attachment حيث ان imageRibbon من النوع”Attachment” و ذلك تصميم شريط ريبون احترافي في الاكسيس – بايقونات احترافيه لحفظ الصور داخل القاعده البيانات يفضل ان تكون صيغه هذه الصور من النوع ico لتكون متناسقه مع شريط الريبون الان دعنا نتعرف علي كود xml و أيضا طريقه كتابه هذا الكود ليتناسب مع الاكسيس نبدا بكتابه معرف التالي <customUI xmlns="http://schemas.microsoft.com/office/2006/01/customui" onLoad="fncRibbon" loadImage="fncLoadImage"> <ribbon startFromScratch="true"> <tabs> <!-- نص الكود هنا --> </tabs> </ribbon> </customUI> و نلاحظ أيضا التشابه الكبير في بين لغه xml و لغه html و طريقه صياغه الاوامر البرمجيه هذا الوسم يتوافق مع اصدار اوفيس 2010 فيما فوق و أيضا نحتاج طبعا الي بعض الخبره البسيطه في قواعد كتابه لغات xml او لغه htmlلنتمكن من كتابه هذا الكود نقوم باضافه الوسم <tab id="MyTab1" label="اسم القائمه"> </tab> وذلك بعد الوسم tabs في كل مره نريد اضافه قائمه جديده و أيضا لاضافه مجموعه جديده داخل القائمه نستخدم الوسم group و يكون بالصيغه التاليه <group id="MyGroup1" label="اسم المجموعه"> </group> button و لاضافه الازرار داخل الجروب نستخدم الوسم button <button id = "bt1" label = "الاسم الظاهر للزر" image="1.ico" size="large" onAction = "fncOnAction" /> و نلاحظ أيضا ان المعامل id يكون لاعطاء اسم برمجي عند استدعاء هذا الزر برمجيا و يختلف هذا المعامل عن معامل label فهو للاسم الظاهر للمستخدم النهائي بينما الخاصيه imageتستخدم لاضافه صوره علي هذا الزر و المعامل onActionيستخدم لحجز متغر في الكود البرمجي عند استدعاء الزر البرمجي او عند الضغط علي هذا الزريتم اعطاء ارقام او اسماء لكل زر بحيث لا يتكرر اي اسم حيث انه في حاله تكرر اي اسم سيتوقف كود xml و لن يظهر شريط الريبون في التصميم ليظهر الكود بشكل كامل كما يلي <customUI xmlns="http://schemas.microsoft.com/office/2006/01/customui" onLoad="fncRibbon" loadImage="fncLoadImage"> <ribbon startFromScratch="true"> <tabs> <tab id="MyTab1" label="الاعدادات"> <group id="MyGroup0" label="اعدادات"> <button id = "bt00" label = "اعدادات النسخ الاحتياطي" image="00.ico" size="large" onAction = "fncOnAction" /> </group> </tab> </tabs> </ribbon> </customUI> يتم تخزين جميع الصور في جدول الصور الذي سبق و ان قمنا بتصميمه tblImagesRibbons اضافه مكتبه برمجيه نحتاج في هذا العمل لأضافه مكتبه برمجيه التي تسهل علي الاكسيس استدعاء الصور من الجداول و أيضا يمكن ان نستخدم المكتبه البرمجيه Microsoft office 16.0 object libraryحيث يمثل الرقم 16 لرقم اصدار الاوفيس و بالتالي سيختلف من اصدار الي اصدار اخر و في حاله عدم عثورنا علي هذه المكتبه البرمجيه يمكن البحث عنها داخل ملفات النظام و هي موجوده ضمن الملف MSO.DLL نقوم أيضا باضافه داله برمجيه لتشغيل ازار شريط القوائم و نستخدم الامر البرمجي Select Case و ذلك للمرور علي كافه ازار التشغيل في الشريط ففي حاله الضغط علي زر يقوم هذا الكود بتحديد الزر و تشغيل الكود الذي يخص هذا الامر Public Sub fncOnAction(control As IRibbonControl) Select Case control.Id Case "bt0" MsgBox "مرحبا" Case "bt1" MsgBox "22222222" Case Else MsgBox "عفوا لا تمتلك صلاحيه الوصل " & control.Id, vbInformation, "انتبه" End Select End Sub تصميم شريط ريبون احترافي في الاكسيس – بايقونات احترافيه يمكن استخدام الداله dlookup لاستخراج الصور من الجدول لاضافتها في الشريط يجب تشغيل xml بمجرد تشغيل قاعده البيانات و أذا قمنا باي تعديل علي هذا الكود لن يظهر تاثير هذا التاثير الا عند اعاده فتح ملف قاعده البيانات من جديد لمزيد من المعلومات يمنكم زياره رابط الموضوع علي موقع المحاسب العربي https://acc-arab.com/2020/05/blog-post_92.html يمكنك تحميل برنامج المحاسب العربي مصمم بشريط ريبون احترفي من هنا مواضيع أيضا ذات صله شاهد أيضا تحويل صيغه ملف الاكسيس برمجيا من accdb الي accde تعرف أيضا علي الاستعلامات في الاكسيس شاهد أيضا مشاكل نقل ملفات قواعد البيانات من جهاز الي اخر و طرق حلها تعرف ايضا علي انشاء كشف حساب عميل او مورد بالاكسيس شاهد أيضا ايقاف الحفظ التلقائي في الاكسيس -
تصميم النموذج الشجري treeview لدليل الحسابات بالاكسيس تصميم النموذج الشجري treeview لدليل الحسابات بالاكسيس تصميم النموذج الشجري treeview لدليل الحسابات بالاكسيس مميزات تصميم النموذج الشجري عيوب التصميم الشجري خطوات تصميم النموذج الشجري treeview لدليل الحسابات بالاكسيس تصميم جدول التكويد انشاء نماذج العرض اضافه النموذج الشجري للنموذج TreeView اضافه الاكواد الازمه لاستعراض شجره الحسابات استدعاء المكتبه البرمجيه dao فهم خطوات عمل الكود استدعاء اسماء الحسابات في النموذج الشجري تصميم النموذج الشجري treeview لدليل الحسابات بالاكسيس نتناول خطوات تصميم النموذج الشجري في الاكسيس treeview و استدعاء المكتبات البرمجيه اللازمه له و نستعرض كل ذلك علي نموذج دليل ال الحسابات و أيضا مزايا و مشاكل treeview مميزات تصميم النموذج الشجري يعطي النموذج الشجري في اي برنامج شكل تصميم احترافي و سهوله فهم نظام التكويد المراد داخل البرنامج و أيضا سهوله التكويد و سهوله في تنظيم التكويد و سهوله البحث دخل التموذج الشجري عيوب التصميم الشجري مشاكل عند مرحله التكويد بعض المشاكل التي قد تواجهك يجب مراعاه التكويد بشكل المتبع دخل البرنامج بشكل صحيح حيث ان التكويد بشكل غير صحيح في اغلب الاحوال سيؤدي الي انهيار النظام الشجري و أيضا قد يؤدي الي الخلل البرمجي في النموذج الشجري فعلي سبيل المثال يتم ادراج حساب اساسي يندرج تحته حساب فرعي يندرج تحت الحساب الفرعي كود الحاساب فان الكود الاب لكود الحساب هو الحساب الفرعي و ليس الكود الاساسي بينما كود الحساب الاب للكود الفرعي هو كود الحساب الاساسي فاذا حدث خلل في التكويد عن هذا النظام سيحدث مشاكل برمجيه اي يجب بناء دليل الحسابات بشكل صحيح كامل حتي نتمكن من عرض النموذج الشجري لدليل الحسابات مشاكل اثناء نقل ملف العمل بين جهاز و اخر حيث باختلاف نسخ الاوفيس بين الاجهزه قد تظهر مشاكل المكتبات البرمجيه و ذلك في حاله نقل البرنامج لجهاز اخر يمكنك التعرف علي حل هذه المشاكل من هنا خطوات تصميم النموذج الشجري treeview لدليل الحسابات بالاكسيس تصميم جدول التكويد في البدايه سنحتاج الي تصميم جدول الاساسيه لتكويد الحسابات المستخدمه دخل النموذج الشجري و المراد عرضها و يتم ذلك من خلال الضغط علي القائمه Create و اختيار منها Table Design دعنا نفترض في حالتنا اننا نريد عمل دليل حسابات بالنموذج الشجري لسهوله تكويد الحسابات و أيضا لسهوله البحث عن الحسابات نستعرض حقول هذا الجدول و اهم خصائص هذه الحقول Fied Size Date Type Caption Field Name 15 Text كود الحساب AccID 255 Text اسم الحساب ArAccDes 15 Text كود الحساب الاب ParAcc 255 Text اسم الحساب الاب ArParDes —- Yes/NO هل هو حساب رئيسى IsPrimary 15 Text مستوى الحساب AccLevel 25 Text التوجية المحاسبى Accdir 15 Text طبيعة الرصيد Panat 15 Text كود المجموعة الفرعية كود المجموعة الفرعية لاحظ أيضا ان حقل كود الحساب و الذي افترضنا له اسم AccID تم اعطاءه خاصيه متفتاح اساسي Primary Key نقوم بحفظ الجدول و تعطيه اسم افتراضي accounts انشاء نماذج العرض الان نقوم باستخدام معالج النماذج في انشاء نموذج للجدول التكويد من خلال الضغط علي القائمه Create و اختيار منها Form Wizard يمكنك أيضا انشاء النموذج بوضع التصميم و اضافه الحقول بشكل يدوي اضافه النموذج الشجري للنموذج TreeView و بعد الانتهاء من بناء النموذج ندخل الي النموذج في وضع التصميم لاضافه النموذج الشجري من خلال القائمه Design اضغط علي زر More كما هو في الصوره و اختر ActiveX Control , و من خلال هذا المعالج ابحث عن Microsoft TreeView Control سيقوم المعالج باضافه النموذج الشجري للنموذج اضافه الاكواد الازمه لاستعراض شجره الحسابات الان بدا في اضافه الاكواد الازمه لاستعراض شجره الحسابات Private Sub Form_Load() On Error Resume Next Dim dbs As dao.Database, rst As dao.Recordset Dim nodX As Node Set dbs = CurrentDb Set rst = dbs.OpenRecordset("Accounts", dbOpenDynaset) Set nodX = TreeView2.Nodes.Add(, , "A", "Accounts") With rst Do While Not .EOF Set nodX = TreeView2.Nodes.Add("A" & CStr(Nz(!ParAcc)), tvwChild, "A" & CStr(!AccID), CStr(!AccID) & ":" & (!ArAccDes)) nodX.EnsureVisible .MoveNext Loop End With rst.Close Set dbs = Nothing On Error Resume Next For Each nodX In TreeView2.Nodes nodX.Expanded = False nodX.Sorted = True Next End Sub استدعاء المكتبه البرمجيه dao في هذا الكود قمنا باستدعاء المكتبه البرمجيه dao هذه المكتبه و هي المكتبه الخاصه بالتحكم في قواعد البيانات حيث تستطيع هذه المكتبه البرمجيه انشاء قاعده بيانات و الدخول الي الصفوف و الدوران بين هذه الصفوف و استدعاء القيم من بينها و التحكم بها قمنا نانشاء متغير من النوع Database و اضفنا له عنصر التحكم dao Dim dbs As dao.Database rst As dao.Recordse اضفنا هذا السطر للدوران بين صفوف قاعده البيانات و التحكم بها Set rst = dbs.OpenRecordset(“Accounts”, dbOpenDynaset) Set nodX = TreeView2.Nodes.Add(, , “A”, “Accounts”) من خلال هذا السطر قمنا بفتح قاعده البيانات التي افترضنها كمتغير و أيضا قمنا بتعبئه محتوياتها في النموذج الشجري TreeView تم اعطاء راس النموذج الشجري اسم Accounts يمكنك تغير الاسم كيف تشاء With rst Do While Not .EOF Set nodX = TreeView2.Nodes.Add("A" & CStr(Nz(!ParAcc)), tvwChild, "A" & CStr(!AccID), CStr(!AccID) & ":" & (!ArAccDes)) nodX.EnsureVisible .MoveNext Loop End With rst.Close فهم خطوات عمل الكود من خلال هذا الكود تبدا المكتبه البرمجيه dao في الدوران علي قاعده البيانات علي شكل حلقه تكراريه من النوع Do While و تحديد كل عنصر من عناصر هذه القائمه و تحديد مستوي هذا العنصر تبدا بالدوران بدايه من اول صف في قاعده البيانات ليظهر في النموذج الشجري في المستوي المناسب مضاف اليه كود الحساب و الوصف الخاص بالحساب ( اسم الحاب ) ثم يدور الكود علي العنصر التالي بالامر MoveNext و هكذا و يتكرر هذا الامر باستخدام الامر Loop حتي تنتقل الي اخر صف و الانتقال بين جميع الصفوف و بعد الانتهاء يتم الخروج من هذه الحلقه التكراريه End With استدعاء اسماء الحسابات في النموذج الشجري لاستدعاء اسم الحساب من جدول الحسابات نستخدم الداله DLookup حيث تقوم هذه الداله بالبحث في جدول accounts في عمود ArAccDes الخاص باسم الحساب و استراج اسم الحساب من بين كل الحسابات بشرط كود الحساب AccID=ParAcc Private Sub ParAcc_AfterUpdate() On Error Resume Next ArParDes = DLookup("ArAccDes", "accounts", "AccID=ParAcc") End Sub Private Sub TreeView2_NodeClick(ByVal Node As Object) On Error Resume Next Dim mykey As String With Node mykey = Right(.Key, Len(.Key) - 1) Finder (mykey) End With End Sub Private Sub Finder(Skey) On Error Resume Next Dim rs As Object Me.Filter = "" Set rs = Me.Recordset.Clone rs.FindFirst "[AccID] = '" & Trim(Skey) & "'" Me.Bookmark = rs.Bookmark End Sub المصدر موقع المحاسب العربي
- 1 reply
-
- 1
-

-
تحويل صيغه ملف الاكسيس برمجيا من accdb الي accde https://acc-arab.com/2020/03/accdb-accde.html
-
تصميم شريط ريبون احترافي في الاكسيس – بايقونات احترافيه
ma4fd2010 replied to ma4fd2010's topic in قسم الأكسيس Access
تصميم شريط ريبون احترافي في الاكسيس - بايقونات احترافيه تصميم شريط ريبون احترافي في الاكسيس - بايقونات احترافيه في الاكسيس يتم اضافه شريط ريبون لاعطاء البرنامج شكل احترافي مبسط لسهوله الاستخدام من قبل المستخدم النهائي للبرنامج في اصدار اوفيس 2003 كان من السهل تصميم شريط ادوات يشبه شكل الريبون بشكل مبسط لانه كان بنظام قوائم منسدله مبسطه لكن بدايه من اصدار اوفيس 2007 تطور شكل الريبون ليعطي شكل مصور بالقوائم بشكل احترافي و تم تعديل طريقه تصميمه ليكون بناء علي نموذج بلغه xml لغه xml هي لغه تنتمي للغهHTML و هي شبيه بها في قواعد كتابه اللغه الي حد كبير و هي اختصار لـ eXtendable Markup Language و هي لغةالترميز القابلة للتوسع . XML صُمّمت لتخزين و نقل البيانات يمكن استخدامها في تصميم بعض البرامج للاندرويد او تصميم المواقع وغيرها دعنا الان نبدا في تصميم شريط ريبون جديد في البدايه نحتاج الي اضافه جدولين جدول لحفظ كود xml و جدول لحفظ الصور المصغره التي نريد وضعها علي الشريط( يمكن ان هذه الصور في ملف مستقل خارج قاعده البيانات الا ان هذا الامر قد يؤثر ببعض المشاكل عند محاوله نقل ملف قاعده البيانات من جهاز الي اخر ) سنقوم بانشاء الجدول الاول جدول حفظ كود xml و سنقوم بحفظه باسم USysRibbons id AutoNumber RibbonName Text RibbonXml Memo او Long Text حيث ان RibbonName يمثل اسم شريط الريبون RibbonXml يمثل مكان حفظ كود xml و تم وضعه هذا الحقل Memo او Long Text حتي يتناسب مع الاكود التي تزيد عن 255 حرف حيث ان short text او text اقصي قدره استعابيه لها في الاكسيس 255 حرف يعد اسم جدول USysRibbons من جدول النظام و بمجرد حفظها لن تظهر بشكل افتراضي و يجب اظهار جداول النظام حتي نستطيع التحكم بها و اذا اردنا ان يكون شريط الريبون مصور و الصور داخل قاعده البيانات سنقوم باضافه جدول باسم tblImagesRibbons idImage AutoNumber imageRibbon Attachment حيث ان imageRibbon من النوع"Attachment" و ذلك تصميم شريط ريبون احترافي في الاكسيس - بايقونات احترافيه لحفظ الصور داخل القاعده البيانات يفضل ان تكون صيغه هذه الصور من النوع ico لتكون متناسقه مع شريط الريبون الان دعنا نتعرف علي كود xml و طريقه كتابه هذا الكود ليتناسب مع الاكسيس نبدا بكتابه معرف التالي <customUI xmlns="http://schemas.microsoft.com/office/2006/01/customui" onLoad="fncRibbon" loadImage="fncLoadImage"> <ribbon startFromScratch="true"> <tabs> <!-- نص الكود هنا --> </tabs> </ribbon> </customUI> و نلاحظ التشابه الكبير في بين لغه xml و لغه html و طريقه صياغه الاوامر البرمجيه هذا الوسم يتوافق مع اصدار اوفيس 2010 فيما فوق نحتاج طبعا الي بعض الخبره البسيطه في قواعد كتابه لغات xml او لغه htmlلنتمكن من كتابه هذا الكود نقوم باضافه الوسم <tab id="MyTab1" label="اسم القائمه"> </tab> لمزيد من المعلومات المحاسب العربي https://acc-arab.com/2020/05/blog-post_92.html