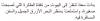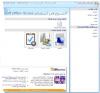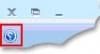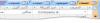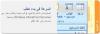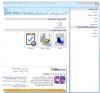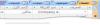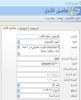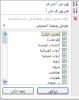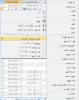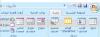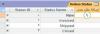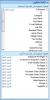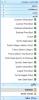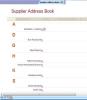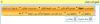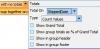-
Posts
919 -
تاريخ الانضمام
-
تاريخ اخر زياره
نوع المحتوي
التقويم
المنتدى
مكتبة الموقع
معرض الصور
المدونات
الوسائط المتعددة
كل منشورات العضو الدكتور خضر الرجبي
-
.thumb.jpg.ab2627566edc0dedce404864a455203f.jpg)
أريد رسالة بوجود تكرار في الرقم المدني ؟
الدكتور خضر الرجبي replied to ykeen2010's topic in قسم الأكسيس Access
السلام عليكم اخي ykeen2010 ، ابتداءً ، تحياتي لأخي فتى الوادي وكل عام وأنت بخير. عودة لموضوع السؤال فإنه يجب في هذه الحالة فحص فيما إذا كان الرقم الذي سندخله موجود مسبقا في الجدول وذلك طبعا قبل إدخال جميع حقول البيانات أي بعد تحديث قيمة الرقم المدني مباشرة سواءً في سجل جديد أو عندما نريد تعديل سجل موجود. إذن يجب أن نضع كود معين في حدت بعد التحديث لحقل الرقم المدني ولنفترض أن اسمه no وموجود في الجدول t1 وبهذا يكون الكود الذي يعطينا رسالة تنبهنا مباشرة بعد تحديث الرقم المدني فيما إذا كان مكررا كما يلي : Private Sub no_AfterUpdate() x = Nz(DCount("[no]", "t1", "str([no])= '" & Str(Me.no) & "'"), 0) If x <> 0 Then MsgBox "هذا الرقم موجود مسبقا يرجى تغييره أو إلغاء عملية الإضافة" End Sub مع الاحترام والتقدير -
.thumb.jpg.ab2627566edc0dedce404864a455203f.jpg)
أضغط f1 عند كتابة الـ coding ولا أحصل علي الـ help
الدكتور خضر الرجبي replied to e_a_arafa's topic in قسم الأكسيس Access
السلام عليكم أخي عصام ، تحياتي لك ، آمل منك اتباع الخطوات التالية لحل المشكلة (علماً أني أعتقد أن المشكلة من نسخة الأوفس). 1. احذف النسخة الحالية من جهازك من خلال الدخول إلى لوحة التحكم وإزالة البرامج ولا تنسى أن تحذف الأوفيس والتعريب 2. أعد تشغيل للجهاز 3. انزل نسخة الأوفيس من جديد ولا تنسى أن تختار complete install وليس الخيار الأول وتأكد أن جميع البرامج التي سوف تنزل مكتوب بجانبها run from my computer 4. قم بتثبيت التعريب من اسطوانة التعريب 5. أعد تشغيل الجهاز إن شاء الله سوف تحل المشكلة إذا لم تحل المشكلة بعد اتباع هذه الخطوات إحذف مرة أخرى بنفس الطريقة وأعد التنزيل والتثبيت ولكن من اسطوانات أخرى وبسريل غير الذي بحوزتك. مع الاحترام والتقدير -
السلام عليكم أخي lord ، لك ما تطلب ، قريبا إن شاء الله سأرفع مشاركة بخصوص الجداول المحورية . مع الاحترام والتقدير
-
.thumb.jpg.ab2627566edc0dedce404864a455203f.jpg)
طباعة السجل الحالي من نموذج فيه نموذجين فرعيه على تقرير
الدكتور خضر الرجبي replied to at_aziz's topic in قسم الأكسيس Access
السلام عليكم حياك الله أخي عزيز ، بالنسبة لمستويات التجميع يتم تحديدها في خطوات بناء التقرير كما في الرسم التالي: واليك الملف المعدل : al3_update.rar مع الاحترام والتقدير -
.thumb.jpg.ab2627566edc0dedce404864a455203f.jpg)
الدليل إلى واجهة استخدام أكسيس 2007
الدكتور خضر الرجبي replied to الدكتور خضر الرجبي's topic in قسم الأكسيس Access
السلام عليكم أخي التقني ، شكرا لك على هذا الجهد الرائع ، قمت بتنزيل الملفات وتخزينها في مكتبتي الخاصة وهي رائعة جدا. مع الاحترام والتقدير -
.thumb.jpg.ab2627566edc0dedce404864a455203f.jpg)
نقل البيانات بين جهازين يعملان بنفس البرنامج
الدكتور خضر الرجبي replied to GOHARYNET's topic in قسم الأكسيس Access
السلام عليكم اخي GOHARYNET ، تحياتي لك ، ارجو توضيح فيما إذا كان الجهازان يعملان بشكل منفصل أم بواسطة شبكة . مع الاحترام والتقدير -
.thumb.jpg.ab2627566edc0dedce404864a455203f.jpg)
كيف أعمل نص متحرك في النموذج ؟
الدكتور خضر الرجبي replied to محمد السباعي's topic in قسم الأكسيس Access
السلام عليكم اخي محمد السباعي ، يوجد مثال في المنتدى آمل أن يكون فيه الفائدة لك كما تطلب : كود تحريك النص مع مثال مع الاحترام والتقدير -
السلام عليكم أخي حسام ، اعتقد أن إحدى الطرق هي بجعل أحد حقول الجدول المحوري عملية الطرح وذلك بإضافة الطرح للبيانات الاصيلة التي تم بناء الجدول المحوري بناءً عليها. مع الاحترام والتقدير
-
.thumb.jpg.ab2627566edc0dedce404864a455203f.jpg)
مطلوب كود برمجى يتيح طباعة ناتج الفلترة فى تقرير
الدكتور خضر الرجبي replied to أحمد العيسى's topic in قسم الأكسيس Access
السلام عليكم أخي أحمد العيسى ، بارك الله فيك تحياتي لك وكل عام وانت بخير . أود أن أشير إلى مشاركتي بخصوص سؤالك والتي آمل أن يكون فيها الفائدة لك وهي :فرز وتصفية سجلات التقرير حسب ما تم تحديده في النموذج مع الاحترام والتقدير -
.thumb.jpg.ab2627566edc0dedce404864a455203f.jpg)
طباعة السجل الحالي من نموذج فيه نموذجين فرعيه على تقرير
الدكتور خضر الرجبي replied to at_aziz's topic in قسم الأكسيس Access
السلام عليكم أخي عزيز ، يمكن عمل ذلك بإنشاء استعلام يضم الجداول الثلاث (Table1, Table2, Table3) ثم إنشاء تقرير بناء على الاستعلام وتحديد مستويات التجميع حسب رقم واسم الموظف حتى لا يظهر مكررا في التقرير. مع الاحترام والتقدير -
.thumb.jpg.ab2627566edc0dedce404864a455203f.jpg)
نقل بيانات من جدول إلى جدول ، ومن إكسل إلى أكسيس
الدكتور خضر الرجبي replied to Shafik77's topic in قسم الأكسيس Access
السلام عليكم اخي شفيق ، بارك الله فيك يمكن إجراء النقل من جدول لجدول بتحديد (تظليل أو تعليم) جميع السجلات (السطور) ثم نسخها بواسطة الضغط على مفتاح Ctrl+C ولصقه في الجدول الآخر بواسطة الضغط على مفتاح Ctrl+V ، ونفس الطريقة يتم النقل من الأكسيل إلى الأكسيس. مع الاحترام والتقدير -
.thumb.jpg.ab2627566edc0dedce404864a455203f.jpg)
الدليل إلى واجهة استخدام أكسيس 2007
الدكتور خضر الرجبي replied to الدكتور خضر الرجبي's topic in قسم الأكسيس Access
السلام عليكم أشكرك أخي التقني ، الحقيقة أن ملفات أكروبات أفضل شيء للدراسة والأرشيف البيتي ، فياليت أن تقوم برفعه هنا لنستفيد منه ولك كل الشكر والتقدير. مع الاحترام والتقدير -
السلام عليكم من داخل البوربوينت (ملف .. ارسال إلى .. Microsoft Office Word) وهناك عدة طرق للأرسال بإمكانك تجربتها واختيار ما يناسبك . النتيجة الوحيدة التي من المحتمل أنه لن تروق لك هي أن النتيجة ستكون عبارة عن مجموعة من الصور وذلك أن الملفات الاصلية في البوربوينت أدرجت بها هذه النصوص على أنها صور. مع الاحترام والتقدير
-
.thumb.jpg.ab2627566edc0dedce404864a455203f.jpg)
تلوين التشكيل بلون مختلف في الباوربوينت
الدكتور خضر الرجبي replied to Fayz X's topic in منتدى الباوربوينت
السلام عليكم أخي فايز ، اليك الخدعة التالية ، وشاهد النتيجة أولا والطريقة هي بكتابة نفس النص مرتين باستخدام نفس حجم الخط مرة مع تشكيل ومرة بدون تشكيل ولكن بلونين مختلفين ثم وضع مربعي النص فوق بعضهما في نفس الموضع وارسال النص الذي فيه التشكيل إلى الخلف فيظهر النص بلون والتشكيل بلون آخر. أمل لك التوفيق في مشروعك . مع الاحترام والتقدير -
السلام عليكم بعد مراجعتي لموضوع السؤال الأساس ولبعض الأمثلة من الأرشيف ، أود أن ألفت الانتباه إلى مشاركة أخرى تتعلق بنفس الموضوع لعل فيها الفائدة لأخي GOHARYNET صاحب السؤال . المشاركة هي : وضع دائرة حول رقم بشرط في تقرير مع الاحترام والتقدير
-
السلام عليكم أمل أن يستفيد المبتدئين في استخدام أكسيس 2007 من هذا الموضع المنقول عن موقع ميكروسوفت الدليل إلى واجهة مستخدم Access 2007 يناقش هذا المقال واجهة مستخدم Microsoft Office Access 2007 الجديدة. جاءت واجهة المستخدم الجديدة نتيجة لأبحاث شاملة واختبارات جدوى متعددة, كما تم تصميمها لتسهيل البحث عن الأوامر التي تريدها. سوف تتعرف على عناصر واجهة المستخدم الجديدة ــــ ما هي وكيفية العمل معها. وسوف تتعلم أيضًا كيفية تمكين مستندات مبوبة في قاعدة بيانات, وكيفية التنقل عبر كائنات الواجهة الجديدة. في هذا المقال ________________________________________ نظرة عامة الشروع في استخدام Microsoft Office Access الشريط جزء التنقل المستندات المبوبة شريط المعلومات شريط الأدوات المصغّر ،الحصول على التعليمات ________________________________________نظرة عامة تتضمن واجهة المستخدم الجديدة في Office Access 2007 عددًا من العناصر التي تتعرف بها على كيفية التفاعل مع المنتج. تم اختيار هذه العناصر الجديدة لتساعدك على إتقان Access وعلى سرعة العثور على الأوامر التي تريدها. وقد سهل أيضًا التصميم الجديد اكتشاف الميزات التي كانت مخفية أسفل طبقات أشرطة الأدوات والقوائم. كما أنك ستعمل أيضًا بشكل سريع بفضل الصفحة الجديدة الشروع في استخدام Microsoft Office Access التي توفر إمكانية الوصول السريع إلى احتياجاتك, بما في ذلك مجموعة من القوالب المصممة بشكل احترافي. يعتبر الشريط من أهم عناصر واجهة المستخدم الجديدة, وهو الشريط الممتد أعلى إطار البرنامج الذي يتضمن مجموعات من الأوامر. يوفر الشريط مكانًا واحدًا للأوامر وهو البديل الرئيسي للقوائم وأشرطة الأدوات. يوجد بداخل الشريط علامات تبويب تضم أوامر منسقة بطريقة منطقية. إن علامات التبويب الأساسية المتاحة في شريط Office Access 2007 هي الصفحة الرئيسية وإنشاء وبيانات خارجية وأدوات قاعدة البيانات. تتضمن كل علامة تبويب مجموعة من الأوامر المرتبطة, تُظهر هذه المجموعات بعض عناصر واجهة المستخدم الإضافية الجديدة على السطح, مثل المعرض، وهو نوع جديد من عناصر التحكم التي تقدم الاختيارات بشكلٍ مرئيٍ. العناصر الرئيسية لواجهة المستخدم الجديدة في Office Access 2007 هي: الشروع في استخدام Microsoft Office Access هي الصفحة التي تظهر عندما تبدأ Access من الزر ابدأ في Windows أو من اختصار سطح المكتب. الشريط هو المساحة الموجودة أعلى إطار البرنامج حيث يمكنك اختيار الأوامر. علامة تبويب الأمر يتم تجميع الأوامر بطريقة منطقية. علامة تبويب الأمر السياقية تظهر علامة تبويب الأمر حسب السياق ــــ الكائن الذي تعمل فيه أو المهمة التي تقوم بتنفيذها. المعرض عنصر تحكم يعرض الاختيار بشكل مرئي بحيث يمكنك مشاهدة النتائج التي ستحصل عليها. شريط أدوات الوصول السريع شريط أدوات قياسي منفرد يظهر على الشريط ويتيح الوصول بالنقر المفرد إلى الأوامر كثيرة الاستخدام, مثل حفظ وتراجع. جزء التنقل المنطقة الموجودة في الجانب الأيمن من الإطار وتعرض كائنات قاعدة البيانات. يعتبر "جزء التنقل" بديلا عن إطار "قاعدة البيانات" الموجود في الإصدارات السابقة من Access. مستندات مبوبة يتم عرض الجداول والاستعلامات والنماذج والتقارير ووحدات الماكرو كمستندات مبوبة. شريط المعلومات — هو الشريط الموجود أسفل إطار البرنامج والذي يعرض معلومات الحالة ويحتوي على أزرار تسمح لك بتغيير طرق العرض. شريط الأدوات المصغّر عنصر مرتبط بالكائن ويظهر بشكل شفاف أعلى النص الذي حددته، بحيث يمكنك تطبيق التنسيق على النص بسهولة. الشروع في استخدام Microsoft Office Access عندما تبدأ تشغيل Office Access 2007 بالنقر فوق الزر ابدأ في Windows أو اختصار سطح المكتب (وليس بالنقر فوق قاعدة البيانات), تظهر صفحة الشروع في استخدام Microsoft Office Access. تعرض الصفحة ما يمكنك القيام به لبدء تشغيلOffice Access 2007. على سبيل المثال, يمكنك إنشاء قاعدة بيانات جديدة وفارغة, أو إنشاء قاعدة بيانات من قالب, أو فتح قاعدة بيانات حالية (إذا كنت قد فتحت قواعد بيانات مسبقًا). يمكنك أيضًا الانتقال إلى Microsoft Office Online مباشرةً لمعرفة المزيد حول 2007 Microsoft Office system وOffice Access 2007، أو يمكنك النقر فوق زر Microsoft Office واستخدام القائمة لفتح قاعدة بيانات موجودة. فتح قاعدة بيانات جديدة فارغة ابدأ Access من القائمة ابدأ أو من اختصار. تظهر صفحة الشروع في استخدام Microsoft Office Access. في صفحة الشروع في استخدام Microsoft Office Access, أسفل قاعدة بيانات جديدة فارغة, انقر فوق قاعدة بيانات فارغة. في الجزء قاعدة بيانات فارغة، في المربع اسم الملف, اكتب اسم الملف أو استخدم الملفات المتوفرة لك. انقر فوق إنشاء. يتم إنشاء قاعدة البيانات الجديدة, وفتح جدول جديد في طريقة عرض "ورقة البيانات". يوفر Office Access 2007 عددًا كبيرًا من القوالب, ويمكنك تنزيل المزيد من Microsoft Office Online. ما هو القالب؟ بالنسبة لـ Office Access 2007، القالب هو قاعدة بيانات مصممة مسبقًا تحتوي على جداول ونماذج وتقارير مصممة باحتراف. تكون القوالب عونًا لك عند إنشاء قاعدة بيانات جديدة. إنشاء قاعدة بيانات جديدة من قالب متميز ابدأ Access من القائمة ابدأ أو من اختصار. تظهر صفحة الشروع في استخدام Microsoft Office Access. في صفحة الشروع في استخدام Microsoft Office Access، أسفل قوالب متصلة متميزة ، انقر فوق قالب. في المربع "اسم الملف"، اكتب اسم الملف أو استخدم أحد الملفات المتوفرة لك. اختياريًا، يمكنك مراجعة إنشاء قاعدة البيانات وربطها بموقع Windows SharePoint Services إذا أردت الارتباط بموقع Windows SharePoint Services. انقر فوق إنشاء -أو- انقر فوق تنزيل ينشىء Access قاعدة البيانات الجديدة من القالب ويفتحها. يمكنك تنزيل قوالب إضافية من Office Online مباشرة من داخل واجهة مستخدم Office Access 2007. إنشاء قاعدة بيانات جديدة من قالب Microsoft Office Online ابدأ Access من القائمة ابدأ أو من اختصار. تظهر صفحة الشروع في استخدام Microsoft Office Access. في صفحة الشروع في استخدام Microsoft Office Access، في الجزء فئات القوالب، انقر فوق فئة ثم عندما تظهر القوالب في هذه الفئة انقر فوق قالب. في المربع "اسم الملف"، اكتب اسم الملف أو استخدم أحد الملفات المتوفرة لك. انقر فوق تنزيل. ينزل Access القوالب بشكل تلقائي, وينشئ قاعدة بيانات جديدة تستند إلى القالب ويخزنها في مجلد المستندات الخاص بك (مثل مجلد "المستندات"), ويفتح قاعدة البيانات. عندما تفتح (أو تنشئ وتفتح) قاعدة بيانات, يضيف Access اسم الملف وموقع قاعدة البيانات إلى قائمة داخلية بالمستندات المستخدمة مؤخرًا. تظهر هذه القائمة في صفحة الشروع في استخدام Microsoft Office Access حيث يمكنك بسهولة فتح قواعد البيانات المستخدمة مؤخرًا. فتح قاعدة بيانات مستخدمة مؤخرًا. ابدأ تشغيل Access. في صفحة الشروع في استخدام Microsoft Office Access، أسفل فتح قاعدة البيانات الحالية، انقر فوق قاعدة البيانات التي تريد فتحها. يفتح Access قاعدة البيانات. فتح قاعدة بيانات باستخدام "زر Microsoft Office Access" ابدأ تشغيل Access. انقر فوق زر Microsoft Office ، ثم انقر فوق قاعدة البيانات التي تريد فتحها، في حالة ظهورها في الجزء الأيسر من القائمة. -أو- انقر فوق زر Microsoft Office ، ثم انقر فوق فتح. عندما يظهر مربع الحوارفتح, أدخل اسم الملف, ثم انقر فوق فتح. تفتح قاعدة البيانات. الشريط يعتبر الشريط هو البديل الأساسي للقوائم وأشرطة الأدوات ويمثل واجهة الأوامر الرئيسية في Office Access 2007. من مزايا الشريط الرئيسية هي أنه يضم, في مكان واحد, هذه المهام أو نقاط الإدخال التي تستخدم لعرض القوائم وأشرطة الأدوات وأجزاء المهام ومكونات واجهة المستخدم الأخرى المطلوبة. بهذه الطريقة يكون هناك مكان واحد فقط للبحث عن الأوامر, بدلاً من تعدد الأماكن. عندما تفتح قاعدة بيانات, يظهر الشريط أعلى الإطار الرئيسي لـ Office Access 2007, الذي يعرض الأوامر في علامة تبويب الأمر النشطة. هو شريط يتضمن سلاسل من علامات تبويب الأوامر التي تتضمن أوامر. في Office Access 2007, علامات تبويب الأوامر الرئيسية هي الصفحة الرئيسية وإنشاء وبيانات خارجية وأدوات قاعدة البيانات. تحتوي كل علامة تبويب على مجموعات من الأوامر المرتبطة, تظهر هذه المجموعات بعض عناصر واجهة المستخدم الإضافية على السطح, مثل المعرض الذي يعتبر نوعا جديدًا من عناصر التحكم التي تقدم الاختيارات بشكلٍ مرئيٍ. تراعي الأوامر في الشريط الكائن النشط حاليًا. على سبيل المثال, إذا كان لديك جدول مفتوح في طريقة عرض "ورقة البيانات" وقمت بالنقر فوق نموذج ضمن علامة التبويب إنشاء في المجموعة نماذج، ينشىء Office Access 2007 النموذج استنادًا إلى الجدول النشط. بمعنى أنه سيتم إدخال اسم الجدول النشط في خاصية النموذج مصدر_السجلات. يمكنك استخدام مفاتيح الاختصار مع الشريط. لا تزال كافة مفاتيح الاختصار من الإصدار السابق من Access تعمل. يستبدل "نظام الوصول باستخدام لوحة المفاتيح" قائمة مفاتيح التسريع الموجودة في الإصدارات السابقة من Access. يستخدم هذا النظام مؤشرات صغيرة تتكون من حرف واحد أو تركيبة من الأحرف التي تظهر على الشريط وتشير إلى مفاتيح الاختصار التي تُنشط عنصر التحكم الموجود أسفلها. عندما تقوم بتحديد علامة تبويب الأمر, يمكنك استعراض الأوامر المتوفرة بداخل علامة التبويب هذه. تحديد علامة تبويب الأمر ابدأ تشغيل Access. انقر فوق علامة التبويب التي تريدها. -أو- ابدأ تشغيل Access. اضغط المفتاح ALT وقم بتحريره. تظهر تلميحات لوحة المفاتيح. اضغط المفتاح أو المفاتيح التي تظهر في تلميح لوحة المفاتيح على علامة تبويب الأمر التي تريدها أو بالقرب منها. يمكنك تنفيذ الأمر بعدة طرق مختلفة. يعتبر استخدام مفتاح الاختصار المقترن بهذا الأمر من أسرع الطرق. إذا كنت تعرف مفتاح الاختصار الذي سبق استخدامه في إصدار سابق من Access فإنه سيعمل أيضًا في Office Access 2007. لمزيد من المعلومات حول مفاتيح الاختصار، راجع مفاتيح الاختصار لـ Access. تنفيذ أحد الأوامر ابدأ تشغيل Access. انقر فوق علامة التبويب التي تناسب الأمر. يعرض الجدول التالي نموذجًا لعلامات التبويب والأوامر المتوفرة في كل منها. تتغير علامات التبويب والأوامر المتوفرة بها تبعًا لما تقوم به. علامة تبويب الأمر أشياء شائعة يمكنك القيام بها الصفحة الرئيسية تحديد طريقة عرض أخرى. نسخ ولصق من الحافظة. تعيين خصائص الخط الحالية. تعيين محاذاة الخط الحالية. تطبيق تنسيق النص المنسق على حقل "مذكرة". العمل مع السجلات (تتضمن الأوامر "تحديث" و"جديد" و"حفظ" و"حذف" و"الإجماليات" و"تدقيق إملائي" و"أكثر"). فرز السجلات وتصفيتها. البحث عن السجلات. إنشاء إنشاء جدول فارغ جديد. إنشاء جدول جديد باستخدام قالب الجدول. إنشاء قائمة على موقع SharePoint وجدول في قاعدة البيانات الحالية يرتبط بالقائمة الجديدة التي تم إنشاؤها. إنشاء جدول فارغ جديد في طريقة عرض "التصميم". إنشاء نموذج جديد يستند إلى جدول أو استعلام نشط. إنشاء pivot table أو مخطط جديد. إنشاء تقرير جديد يستند إلى جدول أو استعلام نشط. إنشاء استعلام أو ماكرو أو وحدة نمطية أو فئة وحدة نمطية جديدة. بيانات خارجية استيراد بيانات خارجية أو الارتباط بها. تصدير بيانات. تجميع البيانات وتحديثها باستخدام البريد الإلكتروني. العمل مع قوائم SharePoint غير المتصلة. إنشاء عمليات الاستيراد والتصدير المحفوظة. نقل كافة أجزاء قاعدة البيانات أو جزء منها إلى موقع SharePoint جديد أو موجود. أدوات قاعدة البيانات تشغيل محرر Visual Basic أو ماكرو. إنشاء علاقات جدول وعرضها. إظهار/إخفاء تبعيات الكائنات أو ورقة الخصائص. تشغيل توثيق قاعدة البيانات أو تحليل الأداء. نقل البيانات إلى Microsoft SQL Server أو قاعدة بيانات Access (الجداول فقط). تشغيل "إدارة الجداول المرتبطة" إدارة وظائف Access الإضافية. إنشاء وحدة نمطية لـ (Visual Basic for Applications (VBA. انقر فوق عنصر التحكم الذي يعرض الأمر. كبديل لذلك, إذا كنت تعرف مفتاح الاختصار الخاص بالأمر من خلال استخدامك لإصدار سابق من Access, قم بإدخاله باستخدام لوحة المفاتيح. -أو- اضغط المفتاح ALT وقم بتحريره. تظهر مفاتيح الاختصار. اضغط المفتاح أو المفاتيح التي تظهر في تلميح لوحة المفاتيح وتكون مرفقة بالأمر المطلوب. علامات تبويب الأمر السياقية بالإضافة إلى علامات تبويب الأمر القياسية, يوظف Office Access 2007 عنصر واجهة مستخدم جديد في Office Professional 2007 يسمى علامة تبويب الأمر "السياقية". وتبعًا للسياق (أى تبعًا للكائن الذي تعمل معه والإجراء الذي ستقوم به), تظهر علامة تبويب "سياقية" واحدة أو أكثر بجانب علامات التبويب القياسية. تنشيط علامة تبويب الأمر السياقية انقر فوق علامة تبويب الأمر السياقية. -أو- اضغط المفتاح ALT وقم بتحريره. تظهر مفاتيح الاختصار. اضغط المفتاح أو المفاتيح التي تظهر في مفتاح الاختصار على علامة تبويب الأمر السياقية أو بالقرب منها. تحتوي علامات التبويب السياقية على أوامر ومزايا تحتاجها للعمل في سياق معين. على سبيل المثال, عند فتح جدول في طريقة عرض "التصميم", تتضمن علامة التبويب السياقية أوامر يتم تطبيقها فقط عند العمل مع جدول في طريقة العرض هذه. كمثال آخر, عندما تقوم بفتح جدول في طريقة عرض "التصميم", تظهر علامة تبويب سياقية تسمى تصميم بجانب علامة التبويب أدوات متقدمة. وعند النقر فوق علامة التبويب تصميم، يظهر الشريط الأوامر المتوفرة عندما يكون الكائن في طريقة عرض "التصميم" فقط. المعارض هناك ابتكار آخر كجزء من واجهة مستخدم Office Access 2007 الجديدة، وهو عنصر تحكم يسمى المعرض. تم تصميم هذا المعرض للعمل مع الشريط وتركيز انتباهك للحصول على النتائج المرغوبة. يظهر عنصر تحكم المعرض نتائج استخدام هذه الأوامر بدلاً من إظهار الأوامر فقط. الهدف هو توفير طريقة مرئية لك لاستعراض ومشاهدة ما يمكن لـOffice Access 2007 القيام به, مع التركيز على النتائج, بدلاً من التركيز فقط على الأوامر ذاتها. تتوفر المعارض بأشكال وأحجام مختلفة. يوجد تخطيط شبكة، عرض تقديمي منسدل مثل القائمة المنسدلة، وكذلك تخطيط داخل الشريط يضع محتوى المعرض نفسه داخل الشريط. إخفاء الشريط قد تحتاج في بعض الأحيان أن تخصص مساحة أكبر للعمل الذي تقوم به. لذلك، يمكنك طي الشريط بحيث يتبقى الشريط الذي يوجد عليه علامات تبويب الأوامر فقط. ولإغلاق الشريط, انقر نقرًا مزدوجًا فوق علامة تبويب الأمر النشطة. ولفتحه مرة أخرى, انقر نقرًا مزدوجًا فوق علامة تبويب الأمر النشطة. إخفاء الشريط واستعادته انقر نقرًا مزدوجًا فوق علامة تبويب الأمر النشطة (علامة التبويب النشطة هي علامة التبويب المميزة). انقر نقرًا مزدوجًا فوق علامة تبويب الأمر النشطة مرة أخرى لاستعادة الشريط. شريط أدوات الوصول السريع افتراضيًا، يعتبر شريط أدوات الوصول السريع مساحة صغيرة مجاورة للشريط تسمح بالوصول إلى الأوامر بنقرة زر واحدة. تكون مجموعة الأوامر الافتراضية هي تلك الأوامر التي تعتمد عليها عادة، مثل حفظ وتراجع وإعادة. ولكن، يمكنك تخصيص "شريط أدوات الوصول السريع" ليتضمن الأوامر التي تستخدم بشكل متكرر. كما يمكنك تعديل موضع شريط الأدوات وتغييره من الحجم الافتراضي الصغير إلى الحجم الكبير. يظهر شريط الأدوات المصغّر بجانب علامات تبويب الأمر الموجودة على الشريط. عند التبديل إلى الحجم الكبير, يظهر شريط الأدوات أسفل الشريط ويتمدد بطوله بالكامل. تخصيص شريط أدوات الوصول السريع انقر فوق سهم القائمة المنسدلة في أقصى اليسار في شريط الأدوات. انقر فوق تخصيص شريط أدوات الوصول السريع ، ثم انقر فوق أوامر إضافية. في مربع الحوار إعدادات Access، حدد الأمر أو الأوامر التي تريد إضافتها, ثم انقر فوق إضافة. لإزالة أمر, قم بتميزه في القائمة الموجودة يمينًا, ثم انقر فوق إزالة. أو يمكنك النقر نقرًا مزدوجًا فوق الأمر في القائمة. عند القيام بذلك انقر فوق موافق. "جزء التنقل" عند فتح قاعدة بيانات أو إنشاء واحدة جديدة, تظهر أسماء كائنات قاعدة البيانات في "جزء التنقل". تحتوي كائنات قاعدة البيانات على الجداول والنماذج والتقارير والصفحات والماكرو والوحدات النمطية. يستبدل "جزء التنقل" إطار قاعدة البيانات المستخدم في إصدارات Access السابقة —— إذا قمت باستخدام إطار قاعدة البيانات لتنفيذ المهام في إصدارات سابقة, يمكنك الآن تنفيذ هذه المهام باستخدام "جزء التنقل" في إصدار Office Access 2007. على سبيل المثال, إذا أردت إضافة صف لجدول في طريقة عرض "ورقة البيانات", يمكنك فتح الجدول من "جزء التنقل". لفتح كائن قاعدة بيانات أو تطبيق أمر على كائن قاعدة بيانات, انقر بزر الماوس الأيمن فوق الكائن وحدد عنصر قائمة من قائمة السياق. تختلف الأوامر في قائمة السياق حسب نوع الكائن. فتح كائن قاعدة بيانات, مثل جدول أو نموذج أو تقرير في "جزء التنقل", انقر نقرًا مزدوجًا فوق الكائن. -أو- في "جزء التنقل", حدد الكائن, ثم اضغط ENTER. -أو- في "جزء التنقل", انقر بزر الماوس الأيمن فوق الكائن. في قائمة السياق, انقر فوق عنصر القائمة. لاحظ أنه يمكنك تعيين خيار لفتح الكائنات بالنقر المفرد داخل مربع الحوار خيارات التنقل. يقسّم "جزء التنقل" قاعدة البيانات إلى فئات يتضمن كل منها مجموعات. تكون بعض هذه الفئات معرفة مسبقًا، ويمكنك أيضًا إنشاء مجموعات مخصصة. يظهر "جزء التنقل" بشكل افتراضي عند فتح قاعدة البيانات في Office Access 2007, متضمنًا قواعد البيانات التي تم إنشاؤها في إصدارات أقدم من Access. يمكنك منع ظهور "جزء التنقل" بشكل افتراضي عن طريق تعيين خيار برنامج. تشرح مجموعة الخطوات التالية كيفية تنفيذ كل إجراء. إظهار "جزء التنقل" أو إخفاؤه انقر فوق الزر الموجود في الزاوية العلوية اليسرى من "جزء التنقل" ()، أو اضغط على F11. منع ظهور "جزء التنقل" بشكل افتراضي انقر فوق زر Microsoft Office ، ثم انقر فوق خيارات Access. يظهر مربع الحوار خيارات Access. في الجزء الأيمن، انقر فوق قاعدة البيانات الحالية. أسفل تنقل قم بإلغاء تحديد خانة الاختيارعرض جزء التنقل, ثم انقر فوق موافق. لمزيد من المعلومات حول "جزء التنقل", راجع المقال الدليل إلى "جزء التنقل". المستندات المبوبة عند بدء العمل باستخدام Office Access 2007، يمكنك عرض كائنات قاعدة بياناتك في مستندات مبوبة بدلاً من الإطارات المتراكبة. قد تفضل مع الاستخدام التفاعلي اليومي واجهة المستند المبوب. يمكنك تمكين المستندات المبوبة أو تعطيلها بتعيين خيارات Access (راجع إظهار علامات تبويب المستند أو إخفاؤها ، لاحقًا في هذا المقال). ولكن, إذا تم تغيير إعدادات المستندات المبوبة, يجب إغلاق قاعدة البيانات وإعادة فتحها حتى تدخل الإعدادات الجديدة حيز التنفيذ. إظهار علامات تبويب المستند أو إخفاؤها انقر فوق زر Microsoft Office ، ثم انقر فوق خيارات Access. يظهر مربع الحوار خيارات Access. في الجزء الأيسر, انقر فوق قاعدة البيانات الحالية. في المقطع خيارات التطبيق، أسفل خيارات إطار المستند , قم بتحديد مستندات مبوبة. حدد خانة الاختيار عرض علامات تبويب المستندات أو قم بإلغاء تحديدها. يؤدي إلغاء تحديد خانة الاختيار إلى إيقاف علامات تبويب المستند. انقر فوق موافق. ملاحظات يؤثر الإعداد عرض علامات تبويب المستندات على كل قاعدة بيانات على حده. لذلك يجب تعيينه لكل قاعدة بيانات بشكلٍ منفصل. بعد تغيير الإعداد عرض علامات تبويب المستندات, يجب إغلاق قاعدة بياناتك وإعادة فتحها لمشاهدة التغيير في حيز التنفيذ. تعرض قاعدة البيانات الجديدة التي تم إنشاؤها باستخدام علامات تبويب المستندات لـOffice Access 2007 بشكل افتراضي. بينما تستخدم قواعد البيانات التي تم إنشاؤها في إصدار سابق من Access الإطارات المتراكبة بشكل افتراضي. شريط المعلومات كما في الإصدارات الأقدم من Access، يمكنك في Office Access 2007 عرض شريط المعلومات أسفل الإطار. يظل هذا العنصر القياسي في واجهة المستخدم هو المكان الذي تبحث فيه عن رسائل الحالة وتلميحات الخصائص ومؤشرات التقدم، إلى آخره. مع Office Access 2007, يكون أيضًا لشريط المعلومات وظيفتان قياسيتان تشاهدهما أيضًا على شريط المعلومات الخاص ببرامج Office Professional 2007 الأخرى، وهما: التبديل بين طريقة العرض والإطار والتكبير/التصغير. يمكنك سريعًا تبديل الإطار النشط بين واحدة من طرق العرض المتوفرة باستخدام عناصر التحكم المتاحة على شريط المعلومات. إذا كنت تعرض كائنا يدعم تكبير/تصغير متغير, يمكنك ضبط مستوى التكبير/التصغير باستخدام المنزلق على شريط المعلومات. يمكن تمكين شريط المعلومات أو تعطيله في مربع الحوار خيارات Access. إظهار شريط المعلومات أو إخفاؤه انقر فوق زر Microsoft Office ، ثم انقر فوق خيارات Access. فيظهر مربع الحوار خيارات Access. في الجزء الأيمن, انقر فوق قاعدة البيانات الحالية. ضمن خيارات التطبيق, قم بتحديد خانة الاختيار عرض شريط المعلومات أو قم بإلغاء تحديدها. يؤدي إلغاء تحديد خانة الاختيار إلى إيقاف عرض شريط المعلومات. انقر فوق موافق. شريط الأدوات المصغّر تنسيق النص هو إحدى العمليات الشائعة التي يتم تنفيذها في أي من برامج Office Professional 2007. في الإصدارات الأقدم من Access, يتطلب تنسيق النص استخدام قائمة أو عرض شريط الأدوات تنسيق. باستخدام Office Access 2007 يمكنك تنسيق النص بسهولة عن طريق استخدام شريط الأدوات المصغّر. عند تحديد نص لتنسيقه, يظهر شريط الأدوات المصغّر تلقائيًا على النص المحدد. إذا قمت بتحريك مؤشر الماوس بالقرب من شريط الأدوات المصغّر, يظهر الشريط ويمكنك استخدامه لتطبيق تنسيق غامق أو مائل وتغيير حجم الخط ولونه وهكذا. إذا قمت بتحريك مؤشر الماوس بعيدا عن شريط الأدوات المصغّر، سيختفي الشريط. في حالة عدم الرغبة في استخدام شريط الأدوات المصغّر لتطبيق تنسيق على نص محدد, حرك المؤشر بعيدًا بمقدار عدد قليل من البكسلات فقط وسيختفي شريط الأدوات المصغّر. تنسيق نص باستخدام شريط الأدوات المصغّر حدد النص الذي ترغب في تنسيقه. يظهر شريط الأدوات المصغّر شفافًا على النص. قم بتطبيق تنسيق باستخدام شريط الأدوات المصغّر. الحصول على التعليمات إذا كانت لديك أي استفسارات, يمكنك الحصول على تعليمات بالضغط على F1 أو بالنقر فوق رمز علامة الاستفهام في الجانب الأيسر من الشريط. مع الاحترام والتقدير
-
السلام عليكم أخي met ، المقصود هو أن تختار من الحقول الموجود أصلا في الجدول وليس حقول إضافية جديدة . القاعدة التي ستمكنك من انجاز العملية كما هو مطلوب : أن تختار مجموعة من الحقول التي تجعل السجل فريدا (أي مجموعة الحقول هذه هي عبارة عن مفتاح رئيسي مركب للجدول). مع الاحترام والتقدير
-
السلام عليكم أخي met ، التعديل يكون فقط بزيادة الحقول التي حددناها لتكون مفتاحا للجدول يعني المطلوب منك هو زيادة حقل أو اثنين حسب ما تراه مناسبا. مع الاحترام
-
السلام عليكم أخي عادل ارجو التوضيح بشأن هذه الاسئلة ما يأني : 1. هل كل سؤال منفصل عن الأخر أما تقصد بها نفس المسألة ؟ 2. هل الحديث في هذه المسألة في أكسيس أم إكسيل ؟ 3. هل الحديث عن تحويل رقم ( يمثل عملة نقدية معينة) إلى كلمات وهو محور الحديث في هذا الموضوع ويطلق عليه التفقيط أم أنك تود الحديث عن تلوين خلية أو مربع نص إذا انطبقت شروط معينة ؟ مع الاحترام والتقدير
-
السلام عليكم الأخ طارق ، قمت بتلبية طلبك في المثال التالي وهو تعريف دالة التحويل إلى كلمات في مصنف إكسيل (Excel) والطريقة ليست صعبة . الطريقة : 1. وأنت داخل مصنف الإكسيل تضغط مفتاح Alt+F11 للدخول إلى محرر Visual Basic 2. تظهر مستعرض المشروع (Project Browser) وذلك بضغط Ctrl+R 3. عند الورقة التي يراد تعريف الدالة بها نضغط زر الخيارات للماوس (اليمين) ونختار اضافة Module كما في الرسم الأتي: 4. ندخل إلى الوحدة النمطية المنشئة ونضيف الكود تماما كم هو في أكسيس 5. نرجع إلى ورقة العمل وذلك بالضغط على Alt+Q 6. في المكان المطلوب به التحويل ندرج دالة fx 7. نختار الفئة (معرفة بواسطة المستخدم) وهنا سيظهر لنا الاقتران الذي تم تعريفه وهو NoToTxt كما في الرسم الأتي : 8. نحدد معلمات الاقتران ونضغ موافق كما في الرسم الأتي : وهذا المثال التطبيقي في أكسيل : NoToTxt_ARABIC.rar مع الاحترام والتقدير
-
السلام عليكم أخي الكريم ، تحياتي لك أود أن أقترح عليك أمران وهما : 1) ضع نسخة من هذا البرنامج على جهاز أخر غير الجهاز الذي ينحذف عنه وانظر ماذا يحدث 2) في نفس الجهاز الذي ينحذف عنه ضع نسخة من البرنامج باسم موسع جديد النتائج : - إذا حذف البرنامج من الجهاز الاخر فالمشكلة في البرنامج نفسه كما ذكر الاخوة في الأعلى - إذا لم يحذف البرنامج من الجهاز الاخر فتتبع الخطوات التالية: 1) قم بحذف الأوفيس وأعد إنزاله من جديد وإذا بقيت المشكلة قائمة 2) قم بعمل فورمات للجهاز لأنه أكيد يوجد عندك فيروس خطير بهذه الحالة. - إذا لم يحذف البرنامج الذي غيرن الاسم الموسع له والذي هو نسخة عن برنامجك وعلى جهازك فللأسف فإن جهازك به فيروس . مع لاحترام والتقدير
-
السلام عليكم أخي met ، إبتداءاً، أشكرك على رفع الملف الخاص بالمسألة فالآن اتضحت الصورة تماما والحل المطلوب لهذه المسألة يختلف عن اقتراحي السابق. أرجو أولا أن تتابع الشرح التالي والذي يحل المسألة المطلوبة: الشرح : " فرز وتصفية سجلات التقرير حسب ما تم تحديده في النموذج" سؤال : عندي نموذج وفي التعامل معه أقوم بالتصفية فيظهر لي جزء من السجلات حسب عوامل التصفية التي احددها ثم اقوم بفرز (ترتيب) هذه السجلات تصاعديا أو تنازليا حسب حقل معين ، وما أريده هو أنه عند الضغط على زر الطباعة للتقرير المتعلق بهذا النموذج أن يطبع لي هذه السجلات تماما حسب عوامل التصفية والفرز التي تم تحديدها في النموذج. الجواب : تلقيت هذا السؤال من عدة أشخاص بأشكال مختلفة فتارة الحديث عن التصفية فقط وتارة عن الفرز (الترتيب) وتارة عن استخدام المعاملات في الحالتين ، والآن أود أن ألقي الضوء على الطريقة النموذجية للتعامل مع هذه المسألة الشيقة والمفيدة للكثيرين. أولا : نقل عوامل التصفية إلى التقرير إن ما يتم تصفيته في النموذج يخزن تلقائيا في FILTER النموذج وما عليك عمله حتى تطبع التقرير بنفس طريقة التصفية التي عملت على النموذج هو بإضافة هذه الفلترة في معلمات التقرير عند طلبه كما يلي : DoCmd.OpenReport "f1", acViewPreview, , Me.Filter حيث f1 اسم التقرير acViewPreview للمعاينة قبل الطباعة ولا تنسى وضع فاصلتين ,, وليس واحدة بعد طريقة العرض acViewPreview وأخير me.filter هي التصفية التي تم تحديدها في وضع الفتح للنموذج وتعمل هذا مع كل أوامر فتح التقارير الموجودة في النموذج مع تغيير اسم التقرير فقط ثانيا : نقل عوامل الفرز إلى التقرير في النموذج ولز الأمر الخاص بمعاينة التقرير تضع في إجراء حدث عند النقر ما يلي : stDocName = "test" DoCmd.OpenReport stDocName, acPreview, , , , Me.OrderBy أرجو الانتباه لعدد الفواصل لأنه مهم جدا. في التقرير وفي حدث الفتح تضع ما يلي : Private Sub Report_Open(Cancel As Integer) Me.OrderBy = Me.OpenArgs Me.OrderByOn = True End Sub النتيجة هي فرز (ترتيب) التقرير حسب نفس الترتيب الذي تم تحديده في النموذج وهذه الطريقة سأسميها "استخدام OpenArgs في ترتيب التقارير بحسب الترتيب في النموذج" ولا تعارض بين الإثنتين ولنقل الفرز والتصفية معا إلى التقرير يتم طلب التقرير كما يلي : DoCmd.OpenReport "f1", acViewPreview, , Me.Filter, , Me.OrderBy مع الإنتباه للفواصل لأنها مهمة جدا . عودة إلى مسألتك ، 1. يجب أن يكون للنموذج الذي نطلب منه سطر الطباعة مصدر سجلات وهو جدول البيانات. 2. في حدث (بعد التحديث) للمتغير (m) الذي نختار من خلاله السطر المراد طباعته نحدد الفلتر والذي اسميته Gfilter 3. قبل طلب التقرير يتم تحديد فلتر النموذج والذي ينتقل تلقائيا للتقرير لأن مصدر السجلات لكل منهما هو نفس الجدول. 4. لاحظ أن (أولا ) فقط من الدرس السابق تحل المسألة . المثال المعدل : month_update.rar مع الاحترام والتقدير
-
السلام عليكم تحياتي لأخي GOHARYNET ولأخي يوسف ولجميع المشاركين ، شكرا لكم على الافكار والامثلة الرائعة وأهدي لكم بمناسبة الحديث عن الألوان هذا المثال الاجنبي وإن كان يبحث في الألوان في النماذج تحديدا فلعى فيه الفائدة لكم. تفضلوا المثال : A_09_08_2005TabsVer16.zip مع الاحترام والتقدير
-
السلام عليكم الأخ met ، 1. تم في المثال التالي استخدام الوحدة النمطية الخاصة بالتفقيط باللغة العربية وكذلك الانجليزية. 2. في المثال قمت ببناء جدول الموظفين (Employees) المؤلف من اسم الموظف وراتبه والراتب بالكلمات. 3. حقل الراتب بالكلمات لا يتم الادخال فيه من خلال نماذج الادخال لأن التحويل سيتم تقائيا. 4. عملت مثال يقوم بطباعة تقرير الرواتب شاملا اسم الموظف ومرتبه بالأرقام والكلمات طبعا التحويل للكلمات يم تلقائيا من خلال الاقتران (transfer) الذي يمكن وضعه في أي نموذج نحتاج فيه للتحويل. Private Sub Transfer() Me.RecordSource = "Employees" Set rs = Me.Recordset.Clone rs.MoveFirst Do While Not rs.EOF rs.Edit rs.inwords = ConvertCurrencyToEnglish(rs.salary) rs.Update rs.MoveNext Loop rs.Close End Sub 5. لاحظ أن هذا الاقتران يقوم بفتح جدول الموظفين والدوران به لغاية النهاية وحساب الكلمات المقابلة لكل راتب وتخزينها في الجدول. 6. من الطبيعي جدا أن نقوم بطلب هذا الاقتران قبل عملية الطباعة مباشرة وهو ما فعلته في المثال. المثال العملي : Example_NO_TO_Text_English.rar الأخ عادل جلال ، سأحاول إن شاء الله العمل في مطلبك قريبا. مع الاحترام والتقدير