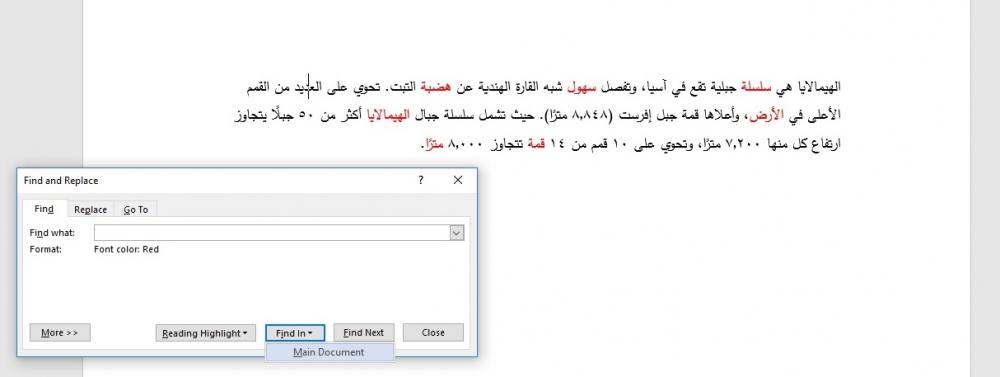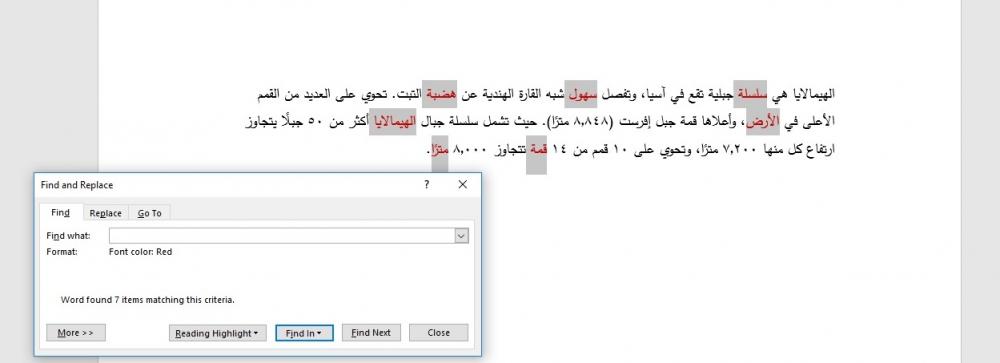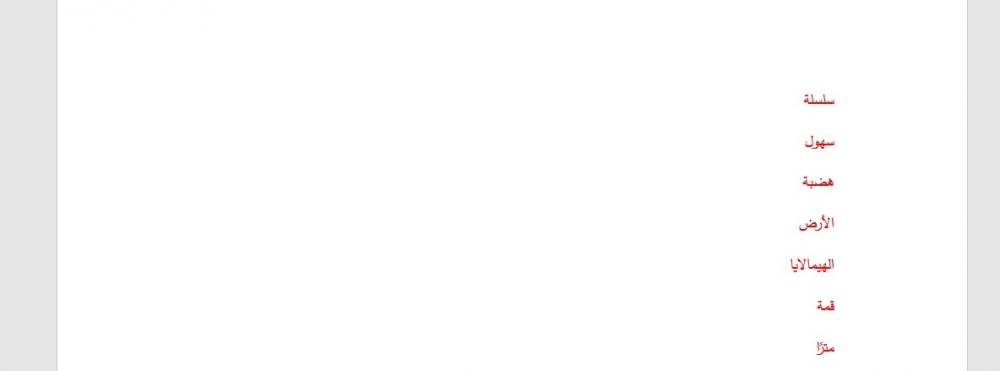بحث مخصص من جوجل فى أوفيسنا

Custom Search
|

برقش
الخبراء-
Posts
529 -
تاريخ الانضمام
نوع المحتوي
التقويم
المنتدى
مكتبة الموقع
معرض الصور
المدونات
الوسائط المتعددة
كل منشورات العضو برقش
-
اريد كود ماكرو لزيادة مسافة بعد ال ( ، : ؛ )
برقش replied to محمد ابوجبل's topic in منتدي الوورد Word
لست خبيراً بالماكرو ولكن يمكن حل مشكلتك بالبحث والاستبدال. اضغط على CTRL+H وانسخ النص أدناه وألصقه في خانة البحث: ([:،؛])([! ]) ألصق في خانة الاستبدال ما يلي: \1 \2 لا تنس أن تختار "استخدام أحرف البدل" في خيارات البحث. بهذه الطريقة يبحث الوورد عن كل نقطتين/فاصلة/فاصلة منقوطة لا تتبعها مسافة، فيضيف مسافة بعدها. -
السلام عليكم 1- انقر على "إنهاء ودمج"، ومن القائمة اختر "تحرير المستندات المفردة..."، ثم اختر "الكل" (أو السجلات التي تريد)، ثم "موافق". عندئذ ينشأ مستند جامع لكل السجلات مع إتاحة المجال لتحرير كل سجل بمفرده. أما قبل ذلك فيعتبر الوورد أنك لا تزال تعمل على دمج المراسلات. 2- في مستند الوورد الأصلي (لا في المستند الناشئ عن "الإنهاء والدمج")، انقر على زر "تحرير قائمة المستلمين". تحت "مصدر البيانات" انقر على اسم ملف الإكسل. من ثم انقر على "تحرير..." في الأسفل. تستطيع عندئذ إضافة "إدخال جديد" أو حتى تغيير السجلات الموجودة أصلاً (مثل تغيير "محمد" إلى "محمود"). ثم "موافق"، وبعدها "نعم". وهذا ما يُدخل التعديلات من الوورد إلى ملف الإكسل.
-
جربت الطريقة وقد نجحت معي بحسب الصور أدناه. هل أنت متأكد من أن الألوان متطابقة تماما؟ هل بإمكانك إرفاق عيّنة من النصّ إن لم يكن ما فيه سرياً؟
-
لا أعتقد أن الوورد يفعل ذلك بطريقة أوتوماتيكية أو بكبسة زر بسيطة. وأصلاً هناك أمور عديدة يعجز الوورد عن فعلها. من الواضح أن من فعل ذلك في المستند المرفق قام بعدة خطوات ليحصل على النتيجة (يُرى ذلك من وجود علامات جدولة أو علامات جدولة وفراغات في آخر نص صفوف العمود الأيمن). يبقى الحل الراهن برأيي هو تحويل الفهرس إلى جدول بعمود واحد، ثم إضافة عمود إلى اليسار، ثم قص الأرقام في العمود الأول واحداً فواحداً ولصقها في العمود الثاني.
-
لا أعرف ما ترجمة مصطلحات الوورد بالعربية ولكن سأجرب. افتح المستند واضغط على مفتاحي CTRL+H لفتح نافذة بحث واستبدال. اضغط تبويبة "بحث". انقر على زرّ "المزيد". في أسفل النافذة المتوسعة، اضغط على زر "تنسيق" ومن القائمة اختر "الخط". اختر اللون الأحمر تحت "لون الخط". ثم اضغط على "موافق". في نافذة بحث واستبدال التي لا تزال مفتوحة، اضغط على زر"بحث في" ثم "المستند الرئيسي" (أو "المستند الأساسي"). ستجد أن كل الكلمات الحمراء قد ظُللت. انقر بالفأرة على المستند نفسه ثم اضغط على مفتاحي CTRL+C للنسخ. افتح مستنداً آخر واضغط على مفتاحي CTRL+V للّصق. ستجد الكلمات الحمراء مستخرجة في المستند الجديد.
-
البحث عن كلمة أولها (ال) وآخرها (تنوين)
برقش replied to أبو عاصم المصري's topic in منتدي الوورد Word
انسخ النص أدناه وابحث عنه في الوورد مع اختيار حروف البدل: <ال[! ]@[ًٌٍ]> -
هذا الجدول مريب نوعاً ما. فأرقام الصفحات في الجدول لا تطابق الصفحات في المستند. وعند الطلب من الوورد تحديث أرقام الصفحات، نراه لا يعدّلها بل يبقيها على خطأها. إلا أنه يصحح الأرقام حين نطلب منه تحديث الفهرس بكامله (لكن ذلك يلغي التنسيق والجدول). لا أعتقد أن الجدول أنشئ بطريقة آلية بسيطة. ألا يمكن لمن أعطاك المستند أن يخبرنا كيف قام بذلك؟ تعديل: ربما يمكن تحويل الفهرس إلى جدول بعمود واحد، ثم إضافة عمود إلى اليمين اليسار، ثم قص الأرقام في العمود الأول ولصقها في العمود الثاني.
-
السلام عليكم لم أجد طريقة لتفادي ظهور الصفر بعد الفاصلة. وبحثت في الإنترنت ولم أجد من تطرق للمشكلة. هناك اقتراح بإضافة عمود إلى إكسل مع اعتماد صيغة معقدة تزيل الأصفار بعد الفاصلة (موجودة هنا بالإنكليزية) ومن ذلك العمود تأخذ معلومات دمج المراسلات، ولكن لا أعرف إن كانت ستنجح في حالتك. ألا يمكن الإبقاء على الصفر؟ :)
-
أليس ذلك أسهل بواسطة أدوبي أكروبات برو؟ لم أستطع رفع الملف إلى المنتدى لأن حجمه يزيد على 10 ميغابايت. سأبقي الملف لبضعة أيام على الرابط هنا.
-
تنسيق المراجع المدرجة بواسطة الوورد بطريقة (APA)
برقش replied to مصطفى شاهين's topic in منتدي الوورد Word
بما أن المراجع بطريقة APA توضع في الوورد بين قوسين، فالطريقة الوحيدة التي وجدتها هي البحث عن القوسين وما بينهما، واستبدال البحث إلى التنسيق الجديد المطلوب. ولكن لسبب ما، لا يتيح الوورد في هذه الحالة إلا "استبدال الكل"، وهذا ينشئ مشكلة أخرى: احتمال وجود عبارات في النص بين قوسين لكنها ليست مرجعاً بطريقة APA. فاعتماد هذه الطريقة سيغير تنسيقها هي الأخرى. إذا وُجد نص بين قوسين وهو ليس مرجعاً، يمكن إعادته بعد تغيير الحقول إلى ما كان عليه بهذه الطريقة: اضغط على Alt+F9 لتبديل الحقول (وهكذا تختفي أقواس الحقول)، ثم ابحث عن النص بين قوسين واستبدله إلى التنسيق الأصلي للنص. بعد ذلك اضغط على Alt+F9 لإعادة الحقول إلى شكلها. -
انظر هنا. ولكن استخدم في حالتك: \# "0.0" بدلاً من: \# "0.00"
-
-
أخي الكريم في الحقيقة، عالم كتابة وحدات الماكرو شاسع للغاية، والإنترنت مليء بالمواقع التي تعلّم VBA وكتابة الماكرو. كذلك توجد كتب متخصصة كثيرة حول هذا الموضوع. جرّبت في الماضي تعلّم VBA ولكن وجدت نفسي أنسى ما أتعلمه لعدم استعمالي إياه مطلقا. فعملي لا يتطلب مني تعلمه، وبرنامج الوورد هو هواية عندي فحسب. لكي أجد ما تطلبه، اكتفيت بالبحث في غوغل عن: toggle show text boundaries word vba وإذا به يعطيني الجواب في أول نتيجة بحث على هذه الصفحة: https://msdn.microsoft.com/en-us/library/office/ff604039(v=office.14).aspx وهي تتضمن طريقتين لكتابة هذا الماكرو: Sub ToggleTextBoundaries1() ActiveDocument.ActiveWindow.View.ShowTextBoundaries = Not ActiveDocument.ActiveWindow.View.ShowTextBoundaries End Sub Sub ToggleTextBoundaries2() With ActiveDocument.ActiveWindow.View .ShowTextBoundaries = Not .ShowTextBoundaries End With End Sub يمكنك استخدام أيّ ماكرو من الاثنين لإظهار حدود النص إن لم تكن ظاهرة، ولإخفاء حدود النص (بالماكرو نفسه) إن كانت ظاهرة.
-
في هذه الحال Sub ViewRTL() Options.DocumentViewDirection = wdDocumentViewRtl End Sub Sub ViewLTR() Options.DocumentViewDirection = wdDocumentViewLtr End Sub
-
عذراً ولكن تركت عملي حيثما كنت أستعين ببرامج الأوفيس في كمبيوتر الشركة. لا أملك أوفيس حاليا وعملي الحالي لا يستلزم الأوفيس بل أكتفي بـ الأوفيس أونلاين على الكروم وأحياناً أستعمل ليبر أوفيس. بالنسبة إلى سؤالك، نعرف أن تغيير الوورد للعرض من اليمين إلى اليسار (أو العكس) لا يتم على أساس الصفحة بل على أساس الفقرة. لذا أعتقد أنه يجب أن يتضمن الماكرو كود تحديد كامل النص أولاً ثم تغيير العرض. لجعل العرض إلى اليمين Sub ToRtl() Selection.WholeStory Selection.RtlPara End Sub لجعل العرض إلى اليسار Sub ToLtr() Selection.WholeStory Selection.LtrPara End Sub يمكن الحصول على ذلك من خلال تسجيل الماكرو.
-
استعمل الماكرو التالي لتحويل خيار الأرقام إلى "عربية": Sub NumeralToArabic() Options.ArabicNumeral = wdNumeralArabic End Sub استعمل الماكرو التالي لتحويل خيار الأرقام إلى "هندية": Sub NumeralToHindi() Options.ArabicNumeral = wdNumeralHindi End Sub استعمل الماكرو التالي لتحويل خيار الأرقام إلى "سياق": Sub NumeralToContext() Options.ArabicNumeral = wdNumeralContext End Sub استعمل الماكرو التالي لتحويل خيار الأرقام إلى "نظام": Sub NumeralToSystem() Options.ArabicNumeral = wdNumeralSystem End Sub
-
اعتمادا على الماكرو المنشور في هذه الصفحة https://msdn.microsoft.com/en-us/library/office/ff195646.aspx وبعد إدخال بعض التعديلات عليه، جرّب وحدتَي الماكرو أدناه لتباعد الأحرف (الأولى للزيادة والثانية للإنقاص، مع العلم أن الوحدتين هما للتباعد لا للموضع). ملاحظة: عليك اختيار النص قبل تشغيل الماكرو. إن نسيت تحديد نص وشغّلت الماكرو، فستظهر رسالة بالإنكليزية تطلب منك تحديد النص أولا. Sub IncreaseFontSpacing() If Selection.Type = wdSelectionNormal Then Selection.Font.Spacing = Selection.Font.Spacing + 0.1 Else MsgBox "You need to select some text." End If End Sub Sub DecreaseFontSpacing() If Selection.Type = wdSelectionNormal Then Selection.Font.Spacing = Selection.Font.Spacing - 0.1 Else MsgBox "You need to select some text." End If End Sub
-
أظن أنه يكفي أن نأخذ جملة من الماكرو الثالث ونضعها في وحدتي الماكرو الأولى والثانية. وهكذا تحوّل وحدتا الماكرو التباعد إلى "تام" وفي نفس الوقت يزيد/ينقص التباعد نصف نقطة. النتيجة هي التالية: Sub LineSpaceExactlyIncrease() On Error Resume Next With Selection.ParagraphFormat .LineSpacingRule = wdLineSpaceExactly .LineSpacing = .LineSpacing + 0.5 End With End Sub Sub LineSpaceExactlyDecrease() On Error Resume Next With Selection.ParagraphFormat .LineSpacingRule = wdLineSpaceExactly .LineSpacing = .LineSpacing - 0.5 End With End Sub
-
أما إذا أردت ماكرو لرقم تباعد محدد، فإليك هذا الماكرو الذي يفترض أنك تريد تباعدا تاما من 24 نقطة (يمكنك تغيير الرقم كما تشاء) Sub LS() With Selection.ParagraphFormat .LineSpacingRule = wdLineSpaceExactly .LineSpacing = 24 End With End Sub
-
لست خبيرا بالماكرو ولكن وجدت في هذه الصفحة https://social.msdn.microsoft.com/Forums/office/en-US/79855849-4809-4777-8a47-2dec56a1313c/macros-to-change-line-and-paragraph-spacing وحدتَي ماكرو قد تفيدانك. الأولى لزيادة التباعد بين الأسطر نصف نقطة والثانية لإنقاص التباعد نصف نقطة Sub IncreaseLineSpace() On Error Resume Next With Selection.ParagraphFormat .LineSpacing = .LineSpacing + 0.5 End With End Sub Sub DecreaseLineSpace() On Error Resume Next With Selection.ParagraphFormat .LineSpacing = .LineSpacing - 0.5 End With End Sub طبعا يمكنك صنع اختصار للوحدتين في شريط أدوات الوصول السريع والنقر على الزرين لزيادة / إنقاص التباعد نصف نقطة مع كل نقرة.
-
في مربّع البحث والاستبدال (CTRL+H)، اضغط على زر "المزيد". في أسفل المربّع المتوسّع انقر على "خاص". ومنه اختر "فاصل أسطر يدوي". ستظهر ^l في مربّع البحث. إن أردت إزالة كلّ هذه الفواصل، فعليك إبقاء خانة "استبدال بـ" فارغة ثمّ النقر على "استبدال الكل". أما إذا أردت الاحتفاظ بالفقرات، فيمكنك أن تنقر في خانة "استبدال بـ"، ثمّ تنقر من جديد على زر "خاص" مع اختيار "علامة الفقرة" هذه المرة. ستظهر عندئذ ^p في تلك الخانة. بعد ذلك انقر على "استبدال الكل". أما إذا أردت الاكتفاء بإزالة هذا الخط الطويل ولا يهمك الإبقاء على ضبط المحاذاة، فيمكنك اعتماد طريقة الأخ hat.
-
مساعدة: مشكلة الفراغات بين الكلمات بعد عمل ضبط
برقش replied to nassimerouh's topic in منتدي الوورد Word
عموما يوسّع الوورد الفراغات بين الكلمات لملء الأسطر عند اعتماد "الضبط". ويحدث أحيانا أن تبدو هذه الفراغات كبيرة جدا. الحل هو اختيار أي من الثلاثة justify low justify medium justify high (بالعربية: كشيدة صغيرة، كشيدة متوسطة، كشيدة كبيرة) من ضمن سهم زر الضبط. فبهذه الطريقة يضيف الوورد "كشيدات" (أو تطويلات) قد تفيد في جعل الفراغات أصغر -
افتح مربع البحث والاستبدال CTRL+H في خانة البحث (الأولى) اضغط في لوحة المفاتيح على CTRL+I دون أن تكتب شيئاً فيها. سترى عبارة توضح أن البحث هو للحروف المائلة. في خانة الاستبدال، اضغط مرتين في لوحة المفاتيح على CTRL+I أيضاً دون أن تكتب شيئاً فيها. سترى عبارة توضح أن الاستبدال هو بما ليس مائلاً إن أردت الاستبدال دفعة واحدة، فانقر على استبدال الكل
-
كيفيه طباعة صفحتان على ورقة واحدة
برقش replied to احمد محمود عبد الفتاح's topic in منتدي الوورد Word
هناك عدة طرق لفعل ذلك ولكن سأشرح الطريقة التي لا تستلزم برامج مدفوعة. ليتك حددت إصدارة الأوفيس لديك. سأفترض أن الأوفيس عندك يتيح الطبع إلى PDF وسأعتمد في شرحي على الأوفيس 2013 (بالإنجليزية)، ولكن لا أعرف مدى انطباقه على الإصدارات الأسبق. افتح المستند في الوورد، انقر على File في الأعلى ثم Export. ومن هناك اختر Create PDF/XPS Document. ثم اضغط على زر Create PDF/XPS ثم Publish. وهكذا يصير عندك ملف PDF. افتح هذا الملف ببرنامج Adobe Reader. ومن القائمة File اختر Print. حدد اسم الطابعة من القائمة أمام Printer. ثم انزل إلى القسم Page Sizing & Handling واضغط على زر Multiple. مقابل Page per sheet اجعل إعداداتك هكذا: Custom 1 by 2 وأيضاً، Page order: Vertical Orientation: Portrait ثم اضغط على Page Setup في الأسفل واختر A4 من القائمة أمام Size. بعد إغلاق هذه النافذة اطبع. لا أستطيع تأكيد النتيجة لأنه لا طابعة عندي. لكن الأمر نجح معي عند الطباعة إلى PDF.